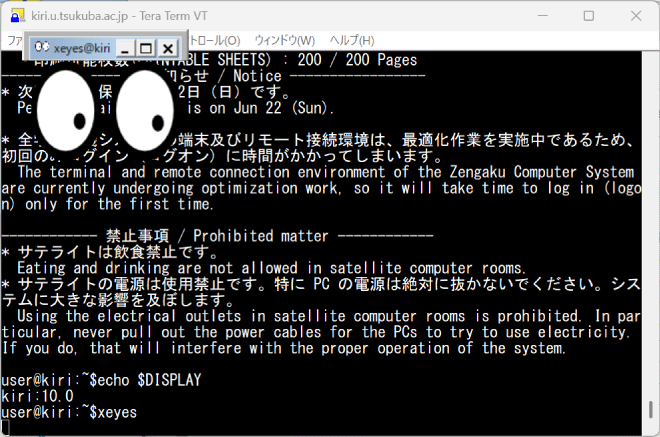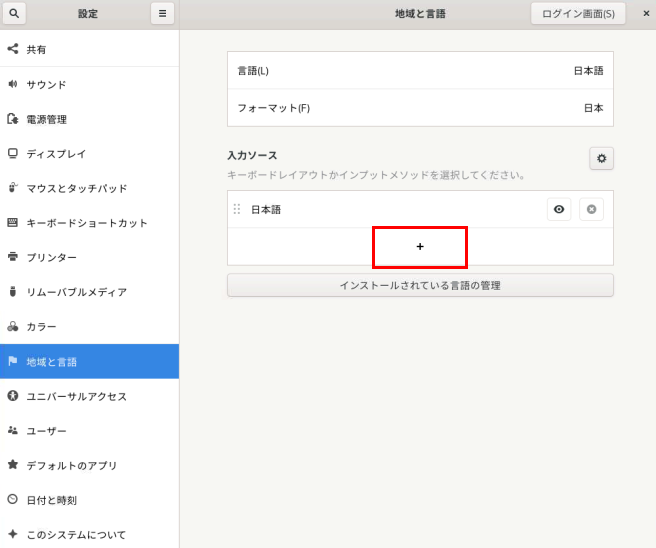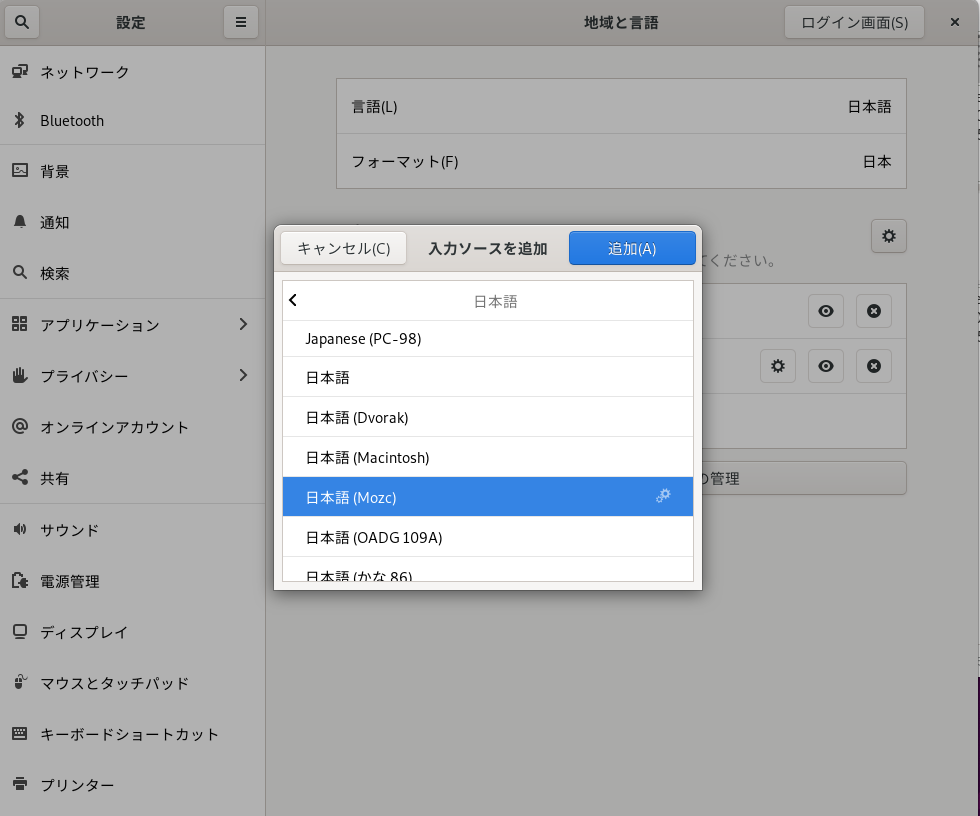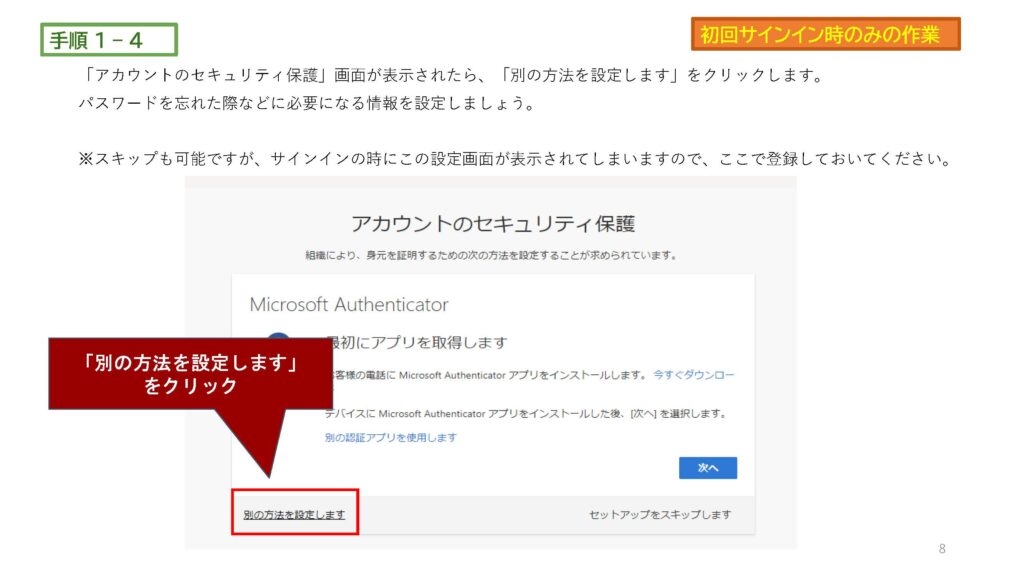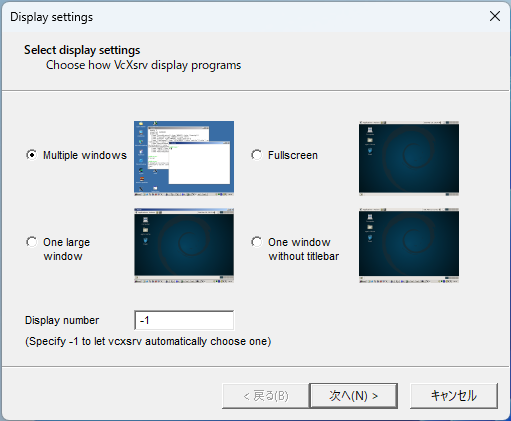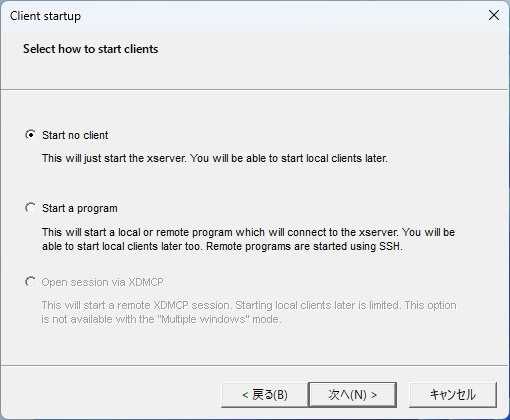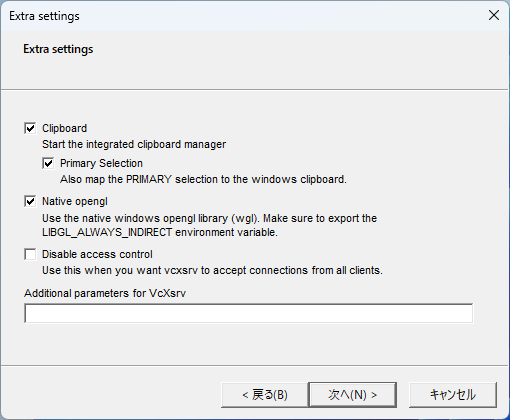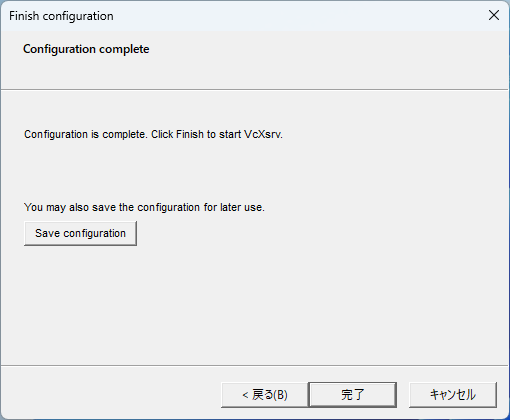ログイン
初回ログインの際や、プロファイル初期化の後に最初にログインする際は、どうしても時間がかかってしまいます。これはプロファイルを (再) 作成しているためです。次回以降のログインではそのような時間はかからなくなります。
移動プロファイルについて
全学計算機システムの Windows では、サインアウト時にプロファイル (アプリケーションの設定やブラウザのキャッシュなど) が「移動プロファイル」として保存され、次にサインインした時に引き継がれるようになっています。ただし、移動プロファイルに設定が保存されるかどうかはアプリケーションごとに異なるので、設定が引き継がれないものもあります。
移動プロファイルのサイズには上限があり、5 GB としています。サインアウト時にこの上限を超えている場合は、移動プロファイルは保存されません。次回サインインする時には、最後に保存された移動プロファイルが引き継がれることになります。また、サインイン中に上限を超えている場合には、15 分ごとに
プロファイル格納領域がいっぱいになりました。ログオフする前に、プロファイルの項目をネットワークまたはローカルの記憶域に移動してください。 詳しくは以下の Web ページをご覧ください。 https://www.u.tsukuba.ac.jp/ufaqs/windows-roaming-profile/ You have exceeded your profile storage space. Before you can log off, you need to move some items from your profile to network or local storage. For details, please refer to the following webpage. https://www.u.tsukuba.ac.jp/ufaqs/en-windows-roaming-profile/
というメッセージが表示されます。
移動プロファイルを削減する方法
* 移動プロファイルに対する操作は、細心の注意を払って、自己責任で行ってください。また、操作の前にバックアップをとることも検討してください。
移動プロファイルはユーザホーム (Z: ドライブ) とは別の場所に保存されています。削減するには次の手順を参考にしてください。
- ブラウザの一時ファイル (閲覧の履歴、クッキー、キャッシュ) が膨らんでいるケースが多いので、自分がよく使っているブラウザでそれらを削除する。また、Slack や LINE のための大きいファイルが移動プロファイル内に作られているケースがあるので、これらのアプリケーションを使っている場合には、これらのアプリケーションのためのファイルのうち削除して良いものを削除する。 その他、移動プロファイルに設定などを保存しているアプリケーションに心当たりがあれば、設定やデータを削除する操作を実行する。
これで解決しなければ 2 へ。 - プロファイルの初期化を行う。
設定を初期化したくない場合は 3 へ。 - C:\Users\ユーザ名 の下にある、削除しても良いと判断したファイルを (できればバックアップをとった上で) 削除する。ファイルやフォルダを選択して右クリックし、「プロパティ」を選択するとそのファイルやフォルダのサイズが確認できるので、それを参考にするとよい。
全学計算機システムにアカウントがある方のみ、ログインできます。まずログイン情報についてをご覧ください。
アカウントをお持ちの方は、統一認証システムの「統一ユーザアカウント (UTID-NAME)」とパスワードでログインできます。
新システムの Windows 環境では初回のサインインだけではデスクトップ環境の整備が終わらず、スタートメニューのアイコン表示やエクスプローラのドライブ名表示、ブラウザのデフォルトページ設定などが本来あるべき状態になっていない場合があります。
初回サインインを済ませた後は一旦サインアウトしていただき、再度サインイン後に利用を開始してください。
2回目のサインイン時にはデスクトップ環境の整備は完了しています。
パスワード忘れ・変更をご参照ください。
パスワード忘れ・変更をご参照ください。
現在のサテライト端末では、Windows に多重サインインを行った際に下記のようなエラーが表示されます。このエラーが表示されたときは、他にサインイン中の端末がないか確認してください。
リモートアクセスで Windows にサインインしている状態で、サテライト端末にサインインした場合にも発生します。
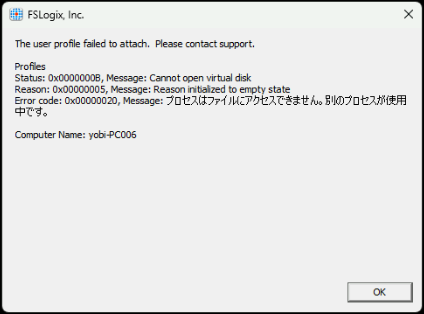
メール
できません。Exchange アカウントを追加することでメールを読み書きできます。
メールクライアントの設定 (@u.tsukuba.ac.jp)を参照してください。
Microsoft 365 でメール転送の設定を行うことは推奨しません。ログインした際にも注意を促すメッセージが表示されます。
最近は、転送されたメールを拒否するメールシステムもあるようです。転送設定は個人の責任で行なってください。
@s のメールが発行された2022年度以前入学の学生は継続して使えます。@u とは独立です。
利用できません。
Microsof 365 をこれまで利用していなかった場合、パスワード設定が必要です。
クラウドメールサービス認証設定システム(Microsoft 365) (学内からのみ)
学外からの場合、スマホなどで VPN 設定をして接続できます。
Microsoft 社の Outlook および Apple 社の標準のメール以外のメールクライアントについては、Microsoft 365 の管理者による登録が必要になります。登録されていないメールクライアントでメールの送受信をするとエラーが発生する場合があります。
これまでに登録されたメールクライアントについては以下に記載しています。
SMTP や IMAP、POP を使うメールクライアント対応状況
こちらに記載されていないメールクライアントを利用したい場合は、icho-inquiry{at}cc.tsukuba.ac.jp にお問合せください。
全学計算機システムのメールについてをご参照ください。
以下のような原因が考えられます。
- メールを他のアドレスに転送し、かつ、全学システムには残さない設定になっている。
- メールアドレスに割り当てられたディスク容量を使い切り、新しい受信メールが保存できなくなっている
(maildir delivery failed: Disk quota exceeded などのメッセージを受け取っていればこちらです) 。
→ お使いのメーラーの設定で、サーバ上の古いメールを削除してください。
できません。後で必要となりそうなメールは、削除する前にバックアップをとっておくことをお勧めします。
メールボックス使用量確認とバックアップ
https://www.u.tsukuba.ac.jp/email-backup/
@s のメールシステムでは、メールの送受信のみ可能としています。
マイクロソフトの環境上、なんらかの操作により、メール送受信以外の機能が、限定的に使えることがあります。これはユーザにとっても予想外のものと思われます。
このような使用が見つかった場合、そのような操作によって作成された副産物は、管理の都合上、当該ユーザへ通告することなく削除しますので、ご了承ください。
ファイル
移動プロファイルについて
全学計算機システムの Windows では、サインアウト時にプロファイル (アプリケーションの設定やブラウザのキャッシュなど) が「移動プロファイル」として保存され、次にサインインした時に引き継がれるようになっています。ただし、移動プロファイルに設定が保存されるかどうかはアプリケーションごとに異なるので、設定が引き継がれないものもあります。
移動プロファイルのサイズには上限があり、5 GB としています。サインアウト時にこの上限を超えている場合は、移動プロファイルは保存されません。次回サインインする時には、最後に保存された移動プロファイルが引き継がれることになります。また、サインイン中に上限を超えている場合には、15 分ごとに
プロファイル格納領域がいっぱいになりました。ログオフする前に、プロファイルの項目をネットワークまたはローカルの記憶域に移動してください。 詳しくは以下の Web ページをご覧ください。 https://www.u.tsukuba.ac.jp/ufaqs/windows-roaming-profile/ You have exceeded your profile storage space. Before you can log off, you need to move some items from your profile to network or local storage. For details, please refer to the following webpage. https://www.u.tsukuba.ac.jp/ufaqs/en-windows-roaming-profile/
というメッセージが表示されます。
移動プロファイルを削減する方法
* 移動プロファイルに対する操作は、細心の注意を払って、自己責任で行ってください。また、操作の前にバックアップをとることも検討してください。
移動プロファイルはユーザホーム (Z: ドライブ) とは別の場所に保存されています。削減するには次の手順を参考にしてください。
- ブラウザの一時ファイル (閲覧の履歴、クッキー、キャッシュ) が膨らんでいるケースが多いので、自分がよく使っているブラウザでそれらを削除する。また、Slack や LINE のための大きいファイルが移動プロファイル内に作られているケースがあるので、これらのアプリケーションを使っている場合には、これらのアプリケーションのためのファイルのうち削除して良いものを削除する。 その他、移動プロファイルに設定などを保存しているアプリケーションに心当たりがあれば、設定やデータを削除する操作を実行する。
これで解決しなければ 2 へ。 - プロファイルの初期化を行う。
設定を初期化したくない場合は 3 へ。 - C:\Users\ユーザ名 の下にある、削除しても良いと判断したファイルを (できればバックアップをとった上で) 削除する。ファイルやフォルダを選択して右クリックし、「プロパティ」を選択するとそのファイルやフォルダのサイズが確認できるので、それを参考にするとよい。
エクスプローラのプレビュー機能が有効になっていると、ファイルがロックされ上書きできない場合があります。
Web
Webコンテンツの公開をご覧ください。
「wwws」フォルダの中に「local_only」というフォルダを作成してください。「local_only」の中に置かれたファイルは全学計算機システムの端末やリモートデスクトップサーバ上で動かした Web ブラウザからしかアクセス (閲覧) できません。
また wwws 直下でなくてもフォルダ名が「local_only」(wwws/[*/]local_only)であれば同じアクセス制限がかかります。
はい。CGI 利用についてをご覧ください。
WinSCP などを利用してサーバに接続する際は、以下のサーバ一覧の「全学計算機システムでのWeb公開」の欄を御覧ください。
https://portal.cc.tsukuba.ac.jp/member/server-information/
印刷
WEB印刷では、操作端末内部に保存されているデータをアップロードし、印刷を行います。クラウド (Google ドライブ や OneDrive など)上のデータを直接印刷することはサポート対象外となります。
クラウド上にあるファイルを印刷したい場合は、一度デバイス本体にデータをダウンロードした後、ダウンロードしたデータを用いてWEB印刷を行って下さい。
両面印刷を行った直後は、ポイント残数は2倍消費された値になります。これは、印刷後にサーバー側で半分を戻す操作が行われるためです。ポイントが戻ったことはタッチパネル上でリアルタイムに反映されません。正確な残ポイントを確認したい時は、一度プリンタからログアウトし、再度ログインして確認してください。
以下の理由にあてはまらないでしょうか?
- ジョブを投入してから 24 時間以上経過した
- 印刷枚数の制限を超過した
あてはまらない場合は、氏名・ユーザ名に加えて印刷を実行した教室名とおよその印刷実行日時を明記して問い合わせ窓口:

宛に連絡してください。
どのサテライトでも印刷可能です。サテライト (端末室・時間割)を参照してください。
年間印刷上限枚数の増量をご覧ください.
印刷には本学が用意した A4 の用紙のみ使用できます。 それ以外の用紙では、機器の故障につながる恐れがあるため、使用を禁止しています。
アプリケーションから印刷する際、用紙サイズを A4 にして印刷してください。
Word の文書にカラーのグラフが含まれていると、「プリンターのプロパティ」でモノクロ指定していてもカラーデータとして扱われてしまうことがあります。これは Word のファイル形式 (.docx) の仕様による動作のようです。モノクロで印刷したい場合は、オンデマンド端末上でモノクロに設定するか、次のいずれかの操作でモノクロデータとしてオンデマンド端末に送信します。
- グラフのグレースケール化
Word にてカラーになっているグラフを選択し、[デザイン]-[色の変更] を使ってグレースケール化して印刷を実行します。
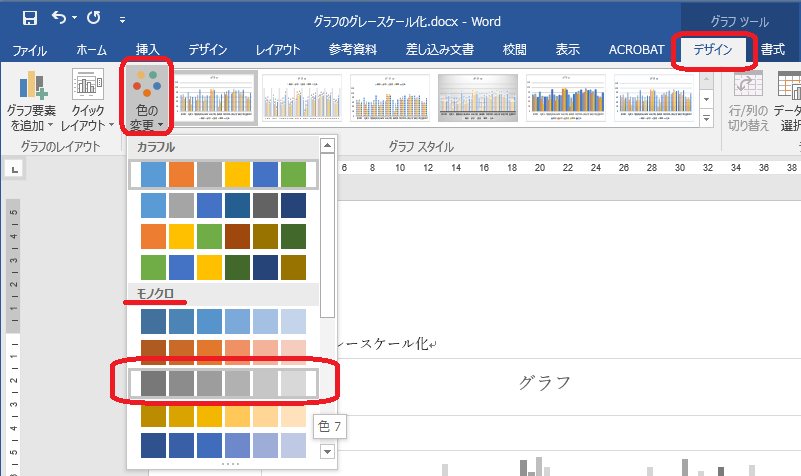
※この方法では、Word 文書内のグラフをすべて一つずつグレースケール化する必要があります。 - Word 2003 形式 (.doc) に変更
[ファイル]-[名前を付けて保存] で、「ファイルの種類」を「Word 97-2003 文書 (*.doc)」として保存します。ただし、形式を変更することで体裁が崩れる恐れがあります。
上記のいずれかを行い、モノクロ指定 (デフォルト) で印刷を実行すると、最初からモノクロデータとしてオンデマンド端末に送信されます。
Adobe Acrobat でモノクロデータにする
上記に加え、文書を PDF 化して Adobe Acrobat の「印刷工程」ツールを使ってモノクロデータにする方法もあります。手順は次の通りです:
- Adobe Acrobat Pro DC で PDF ファイルを開く。
- [ツール]-[印刷工程] を追加する。
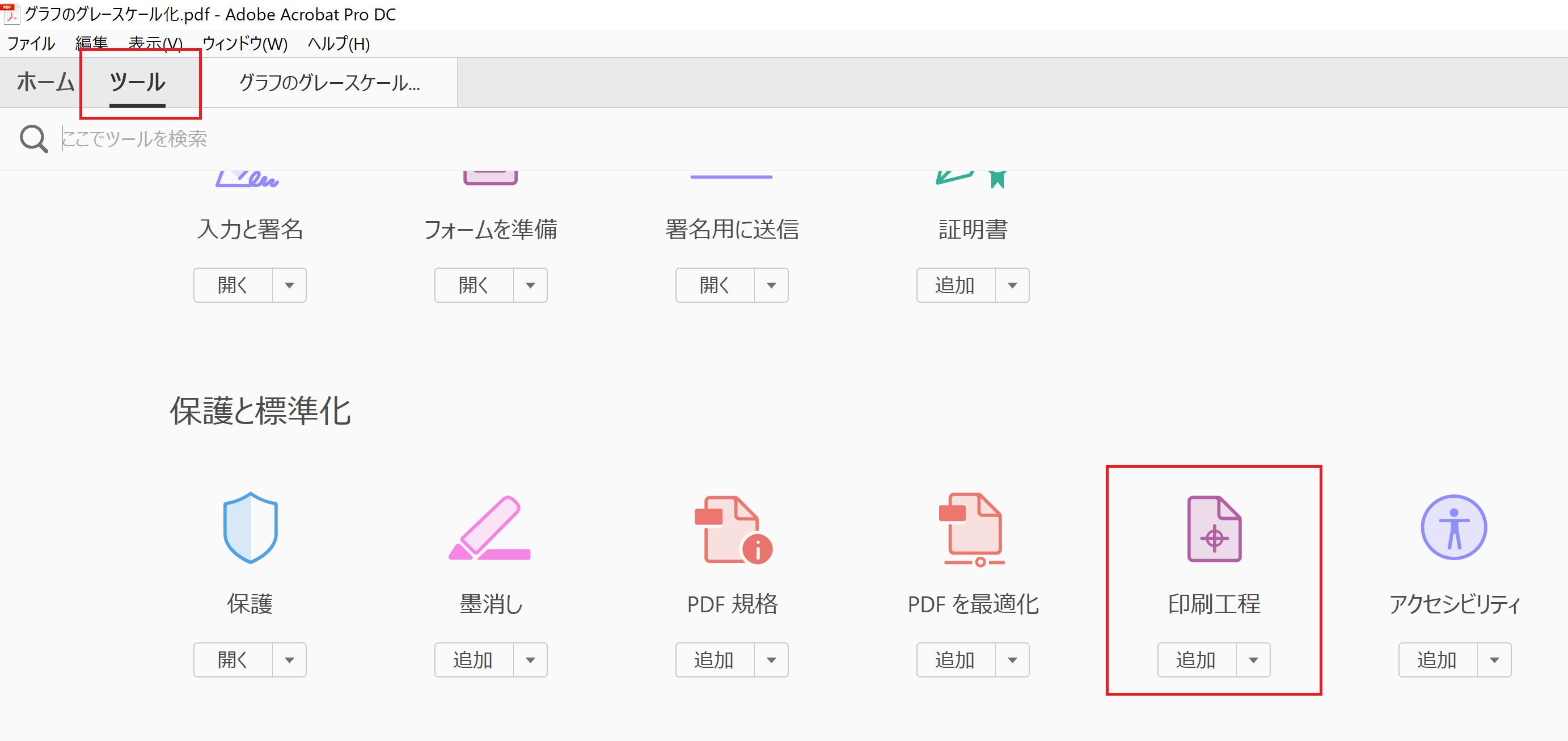
- [印刷工程]-[色を置換] を選択する。
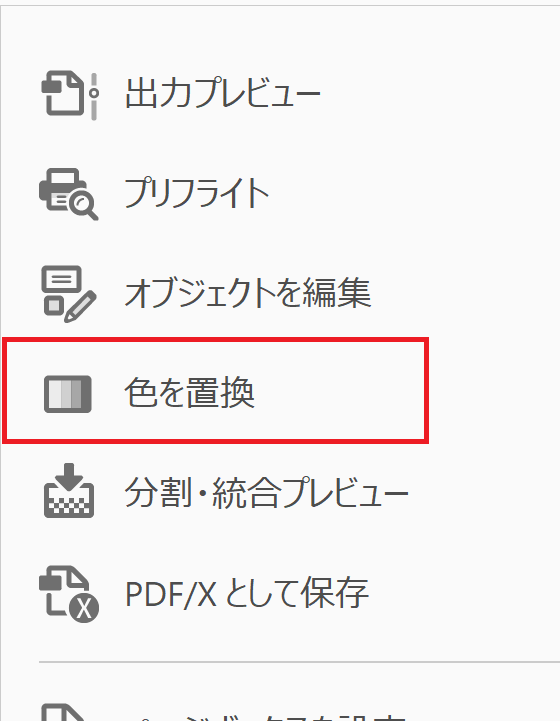
- 「変換のプロファイル」で「Dot Gain xx%」を選択して「OK」をクリックする。
※”xx” の部分はお好みの濃淡を選択します。
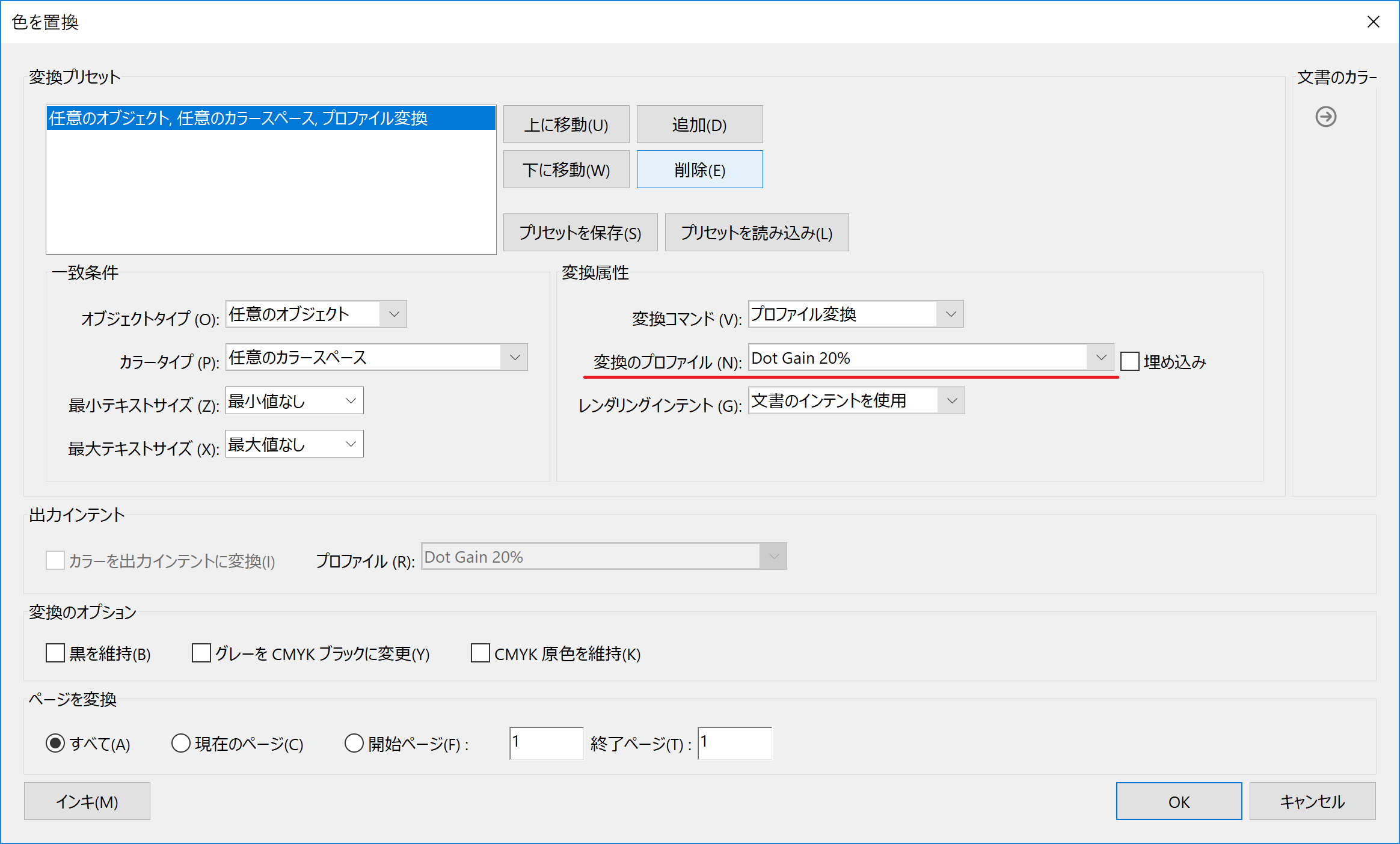
- モノクロ設定 (デフォルト) で印刷を実行する。
アプリケーション側でモノクロ設定をして印刷すれば、オンデマンド端末にモノクロデータとして送られます。
ただ、Word 等のアプリケーションでは意図した通りにモノクロデータにならないこともあるので、具体的な方法については、下記の FAQ もご参照ください:
Word からモノクロ設定で印刷を行っても、オンデマンド端末ではなぜかカラーになっている
https://www.u.tsukuba.ac.jp/ufaqs/printing-mono/
複雑な構造をしていたり、特殊なフォントが含まれていたりする PDF ファイルの場合、印刷時にエラーとなることがあります。このような場合は Adobe Acrobat または Acrobat Reader で「画像として印刷」すると、印刷ができるかもしれません。手順については下記のページをご参照ください:
クイックフィックス | PDF を画像として印刷する
https://helpx.adobe.com/jp/acrobat/kb/quick-fix-print-pdf-image.html
アプリケーションから印刷をする際、プリンターの状態として「一時停止中」と表示されたり、印刷を指示するとデスクトップの右下に「プリンターは一時停止しています」と表示されることがあります。このように表示されていても印刷は問題なくできますので、表示は無視してください。なお、デスクトップからプリンターの状態を変更すると印刷ができなくなることがありますので、その様な操作は行わないで下さい。
Windows
初回ログインの際や、プロファイル初期化の後に最初にログインする際は、どうしても時間がかかってしまいます。これはプロファイルを (再) 作成しているためです。次回以降のログインではそのような時間はかからなくなります。
移動プロファイルについて
全学計算機システムの Windows では、サインアウト時にプロファイル (アプリケーションの設定やブラウザのキャッシュなど) が「移動プロファイル」として保存され、次にサインインした時に引き継がれるようになっています。ただし、移動プロファイルに設定が保存されるかどうかはアプリケーションごとに異なるので、設定が引き継がれないものもあります。
移動プロファイルのサイズには上限があり、5 GB としています。サインアウト時にこの上限を超えている場合は、移動プロファイルは保存されません。次回サインインする時には、最後に保存された移動プロファイルが引き継がれることになります。また、サインイン中に上限を超えている場合には、15 分ごとに
プロファイル格納領域がいっぱいになりました。ログオフする前に、プロファイルの項目をネットワークまたはローカルの記憶域に移動してください。 詳しくは以下の Web ページをご覧ください。 https://www.u.tsukuba.ac.jp/ufaqs/windows-roaming-profile/ You have exceeded your profile storage space. Before you can log off, you need to move some items from your profile to network or local storage. For details, please refer to the following webpage. https://www.u.tsukuba.ac.jp/ufaqs/en-windows-roaming-profile/
というメッセージが表示されます。
移動プロファイルを削減する方法
* 移動プロファイルに対する操作は、細心の注意を払って、自己責任で行ってください。また、操作の前にバックアップをとることも検討してください。
移動プロファイルはユーザホーム (Z: ドライブ) とは別の場所に保存されています。削減するには次の手順を参考にしてください。
- ブラウザの一時ファイル (閲覧の履歴、クッキー、キャッシュ) が膨らんでいるケースが多いので、自分がよく使っているブラウザでそれらを削除する。また、Slack や LINE のための大きいファイルが移動プロファイル内に作られているケースがあるので、これらのアプリケーションを使っている場合には、これらのアプリケーションのためのファイルのうち削除して良いものを削除する。 その他、移動プロファイルに設定などを保存しているアプリケーションに心当たりがあれば、設定やデータを削除する操作を実行する。
これで解決しなければ 2 へ。 - プロファイルの初期化を行う。
設定を初期化したくない場合は 3 へ。 - C:\Users\ユーザ名 の下にある、削除しても良いと判断したファイルを (できればバックアップをとった上で) 削除する。ファイルやフォルダを選択して右クリックし、「プロパティ」を選択するとそのファイルやフォルダのサイズが確認できるので、それを参考にするとよい。
新システムの Windows 環境では初回のサインインだけではデスクトップ環境の整備が終わらず、スタートメニューのアイコン表示やエクスプローラのドライブ名表示、ブラウザのデフォルトページ設定などが本来あるべき状態になっていない場合があります。
初回サインインを済ませた後は一旦サインアウトしていただき、再度サインイン後に利用を開始してください。
2回目のサインイン時にはデスクトップ環境の整備は完了しています。
Windowsリモデスサーバにサインインし、その後サテライト端末にサインインした場合、「超特大ポインタ」のマウスカーソルが「マウスのプロパティ」画面に表示されなくなる現象が確認されています。
その場合、プロファイルを初期化し、最初にサテライト端末にサインインして設定を行ってください。
エクスプローラ画面で F5 を押すと反映されます。
次のような可能性があります。
- Caps Lock が ON になっている
Caps Lock の ON/OFF を切り替えるには、キーボードの [Shift] キーを押しながら [Caps Lock] キーを押してください。 - Word のフォント設定で「すべて大文字」オプションが ON になっている
Word のキーボードショートカット [Ctrl]+[Shift]+[A] で「すべて大文字」オプションの ON/OFF が切り替わります。Word で上記のような問題が起こった場合は、気づかずにこれを押してしまった可能性もあります。
リモートアクセスで Microsoft Office を使用する場合は、サテライト端末での利用時と同様に、@u.tsukuba.ac.jp とM365 のパスワード設定サイト で設定したパスワードを用いてサインインを行い、ご利用ください。
現在のサテライト端末では、Windows に多重サインインを行った際に下記のようなエラーが表示されます。このエラーが表示されたときは、他にサインイン中の端末がないか確認してください。
リモートアクセスで Windows にサインインしている状態で、サテライト端末にサインインした場合にも発生します。
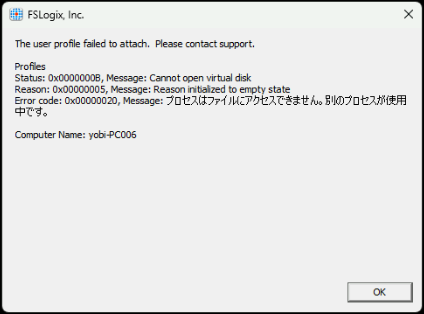
- [スタート] – [設定] – [アカウント] – [職場または学校にアクセスする] を開く
![[スタート]- [設定]](https://www.u.tsukuba.ac.jp/wordpress/wp-content/uploads/snap01.png)
![[アカウント]](https://www.u.tsukuba.ac.jp/wordpress/wp-content/uploads/snap02.png)
![[職場または学校にアクセスする]](https://www.u.tsukuba.ac.jp/wordpress/wp-content/uploads/snap03.png)
- 接続済みのアカウントが表示されるので [切断] をクリックする
- 確認のダイアログが続けて2つ表示される。最初のダイアログで [はい]、次のダイアログで [切断] をクリックする
- 再起動を求められた場合、再起動を行う
- 上記完了後、再度 Microsoft Office 製品を起動し、ダイアログが表示されたら @u のメールアドレスとパスワードを入力する
参考:日本マイクロソフト Japan Azure Identity Support Blog
TPM エラー 80090016 について
また、このトラブルは、個人PC で Office 製品を利用する際のサインイン時に、下記設定を行わずにサインインしたアカウントで、サテライト端末を利用したときに発生することがある、ということが確認されています。
この手順は、サテライト端末で Office 製品を利用する際の設定と異なりますので、ご注意ください。
下記は学情センター Web に掲載の画像を参照しています。
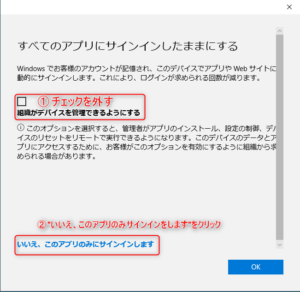
Linux
Ubuntu で日本語入力ができない場合、インプットメソッドの確認及び変更操作を行ってください。
デスクトップ画面右上のインジケーターにある「A」をマウス操作で開き、「日本語(Mozc)」を選択してください。
以降は全角/半角キー操作により、入力モードが切り替えできます。
インジケーターに「A」がない場合や、マウスでクリックしても「日本語(Mozc)」が表示されない場合は、「日本語(Mozc)」の追加を行ってください。
上記で改善しない場合はホームディレクトリにある .mozc を消してみてください。なおOSのバージョンアップにより、ユーザごとで保存場所が違っていますので、確認をしてください。
rm -r ~/.mozc 又は rm -r ~/.config/mozc
日本語を含むLaTeX ファイルを扱う場合は、PDF ファイルの生成には日本語に対応した dvipdfmx を使用してください。
FireFoxの場合は、ホームディレクトリにある .mozilla
Chromeの場合は、ホームディレクトリ► .config ► google-chrome
を消してみてください。
ユーザホーム配下の .bashrc を削除してしまった場合、下記コマンドを実行することで、初回ログイン時に生成される .bashrc を復元することが出来ます。
cp /etc/skel/.bashrc .
ソフトウェア
ArcGIS
ArcMapとArcCatalogで同じファイルを選択していると下記のメッセージが表示されます.ArcMapにてフィールドの追加を行う場合は、ArcMapのみ起動して作業してください。
—–
フィールドを追加できませんでした。
他のアプリケーション/ユーザに使用されているため、選択テーブル/フィーチャクラスにフィールドを追加できません。…データベースが使用可能になった時点で、再度実行してください
—–
リモートデスクトップに導入されている ArcGIS Pro を利用するには、統一認証 ID によるサインインが必要です。
サインインの手順は次のようになります。
- ArcGIS Pro を起動する
- 「次を使用してサインインします」で「ArcGIS 組織サイトの URL」を選択
- 入力欄に “u-tsukuba” を入れて、「続行」を押す
- 次の画面で Univ. of Tsukuba をクリック
- 認証画面に遷移するので、ID とパスワードを入力
※シボレス認証というシングルサインオンの仕組みを使っています。manaba などですでに認証されている場合には 5. が自動で行われます。
※名誉教授、研究者等、全学計算機システムの利用申請をしている人は上記手順では利用できません。利用したい場合にはお問い合わせください。
個人に割り当てられているホーム領域に空きがない場合、起動時に発生する書き込みを行うことができず、起動ができない状態になります。 以下のページでホーム領域を増量するか、不要なファイルの整理をして、ホーム領域を空けてください。
容量増量
https://www.u.tsukuba.ac.jp/disk/-
ユーザごとの設定ファイル (プロファイル) の領域が、いっぱいになったために起こっている可能性もあります。 上記で改善しない場合、以下のページにある方法にて、プロファイル領域の整理をして、保存可能領域を空けてみてください。 https://www.u.tsukuba.ac.jp/ufaq/windows-roaming-profile/
スタートメニューの「ArcGIS」→「データコンテンツ アカデミック データパック」フォルダでアクセスできます。
Microsoft
新システムの Windows 環境では初回のサインインだけではデスクトップ環境の整備が終わらず、スタートメニューのアイコン表示やエクスプローラのドライブ名表示、ブラウザのデフォルトページ設定などが本来あるべき状態になっていない場合があります。
初回サインインを済ませた後は一旦サインアウトしていただき、再度サインイン後に利用を開始してください。
2回目のサインイン時にはデスクトップ環境の整備は完了しています。
リモートアクセスで Microsoft Office を使用する場合は、サテライト端末での利用時と同様に、@u.tsukuba.ac.jp とM365 のパスワード設定サイト で設定したパスワードを用いてサインインを行い、ご利用ください。
個人に割り当てられているホーム領域に空きがない場合、起動時に発生する書き込みを行うことができず、保存ができない状態になります。 以下のページでホーム領域を増量するか、不要なファイルの整理をして、ホーム領域を空けてください。
容量増量
https://www.u.tsukuba.ac.jp/disk/-
ユーザごとの設定ファイル (プロファイル) の領域が、いっぱいになったために起こっている可能性もあります。 上記で改善しない場合、以下のページにある方法にて、プロファイル領域の整理をして、保存可能領域を空けてみてください。 https://www.u.tsukuba.ac.jp/ufaq/windows-roaming-profile/
アプリ版を利用した場合、ユーザごとの設定ファイル(プロファイル)の領域を非常に多く使用してしまい、支障をきたすおそれがあります。
そのため、ブラウザ版をご利用ください。
ブラウザ版をご利用ください。
詳しくは下記お知らせをご参照ください。
Microsoft 365 の初回サインイン時には、パスワードを忘れた時のための認証について設定を求められます。多要素認証の初期設定と同じダイアログが表示されるため、大変判別しにくい状態となっていますが、https://m365setting.u.tsukuba.ac.jp/ で多要素認証をオンにしていない場合、多要素認証は有効になっていません。
また、Microsoft Authenticator をインストールせずに設定を進めることが可能です。下記の画像を参考に設定を進めてください。
@s のメールシステムでは、メールの送受信のみ可能としています。
マイクロソフトの環境上、なんらかの操作により、メール送受信以外の機能が、限定的に使えることがあります。これはユーザにとっても予想外のものと思われます。
このような使用が見つかった場合、そのような操作によって作成された副産物は、管理の都合上、当該ユーザへ通告することなく削除しますので、ご了承ください。
- [スタート] – [設定] – [アカウント] – [職場または学校にアクセスする] を開く
![[スタート]- [設定]](https://www.u.tsukuba.ac.jp/wordpress/wp-content/uploads/snap01.png)
![[アカウント]](https://www.u.tsukuba.ac.jp/wordpress/wp-content/uploads/snap02.png)
![[職場または学校にアクセスする]](https://www.u.tsukuba.ac.jp/wordpress/wp-content/uploads/snap03.png)
- 接続済みのアカウントが表示されるので [切断] をクリックする
- 確認のダイアログが続けて2つ表示される。最初のダイアログで [はい]、次のダイアログで [切断] をクリックする
- 再起動を求められた場合、再起動を行う
- 上記完了後、再度 Microsoft Office 製品を起動し、ダイアログが表示されたら @u のメールアドレスとパスワードを入力する
参考:日本マイクロソフト Japan Azure Identity Support Blog
TPM エラー 80090016 について
また、このトラブルは、個人PC で Office 製品を利用する際のサインイン時に、下記設定を行わずにサインインしたアカウントで、サテライト端末を利用したときに発生することがある、ということが確認されています。
この手順は、サテライト端末で Office 製品を利用する際の設定と異なりますので、ご注意ください。
下記は学情センター Web に掲載の画像を参照しています。
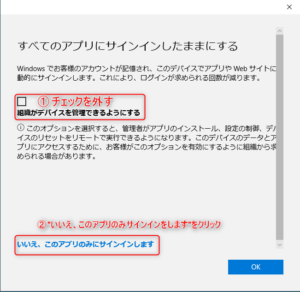
この障害に関連する最新情報は下記お知らせをご確認ください。FAQ になる前の情報も掲載されています。
サテライト端末での Microsoft Office 製品起動時の認証時不具合の対処法について
管理者権限で多要素認証の初期化をする必要があります。
メールにてお問合せ の「その他全般」に書かれたアドレス宛にお問い合わせ頂くか、学術情報メディアセンター窓口に申し出てください
MATLAB
全学計算機システムの端末では、管理者権限が必要なソフトウェアのインストール操作を行うことはできません。そのため、DYNARE のサイトで配布しているインストーラ形式 (EXE) のファイルを展開しようとした場合、認証画面が表示され、管理者ユーザの情報を入力するよう促されます。この画面から先に進むことはできません。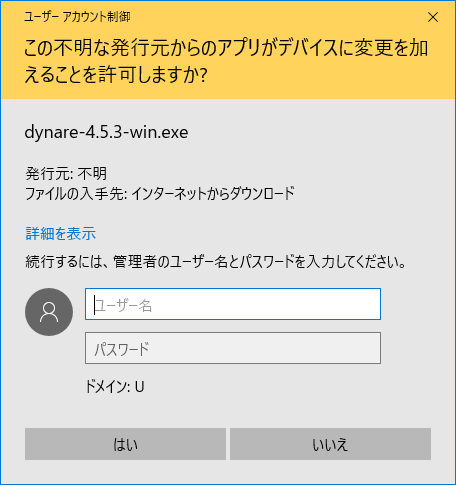
管理者権限を使わずに DYNARE のファイルを利用するには、下記のような方法があります。
- DYNAREのファイルを展開するフォルダを作成し、開いておきます (この例ではファイルの展開先フォルダを「Z:\DYNARE」としています)。
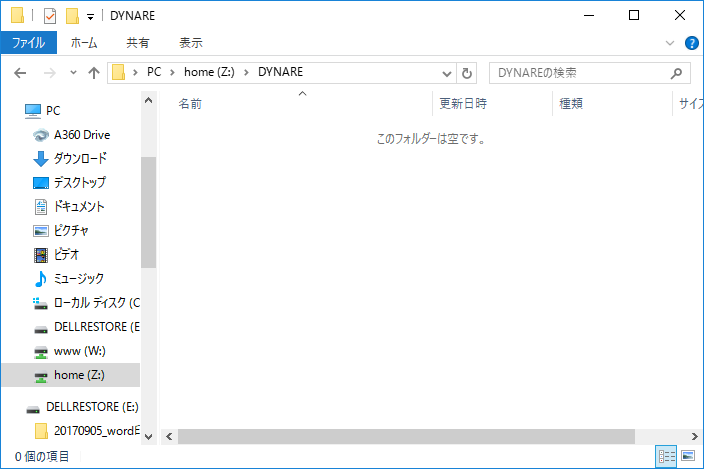
- DYNARE のサイトからダウンロードしてきたファイルを右クリックし、「7-Zip」→「開く」を実行します。
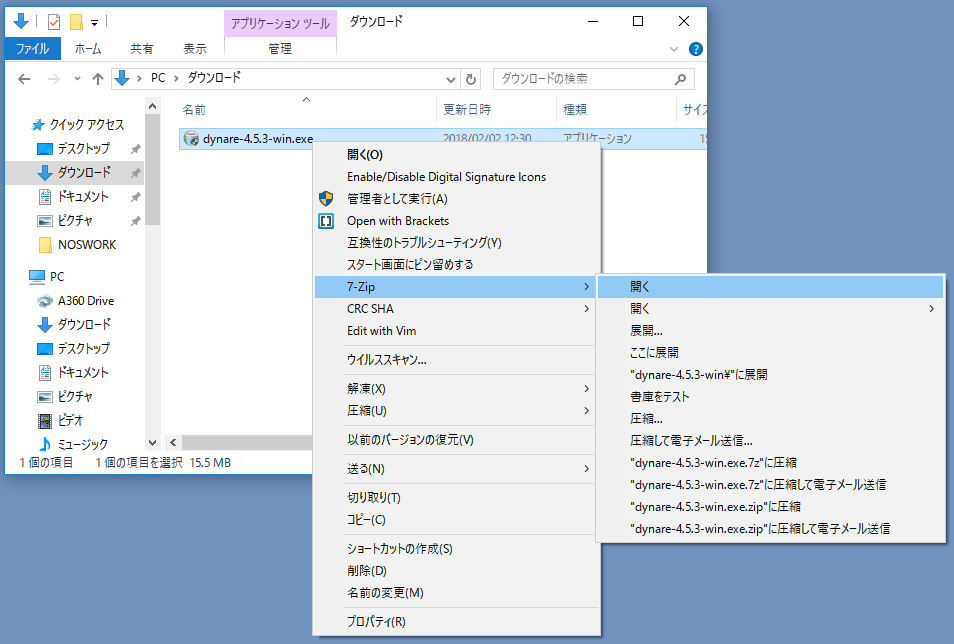
- 7-Zip (7-Zip File Manager) でファイルが開いたら、中に入っているファイルやフォルダをすべて選択します。
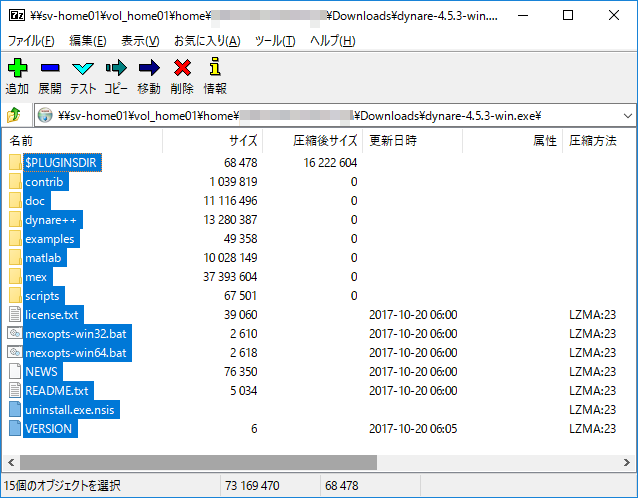
- 7-Zip (7-Zip File Manager) から、展開先のフォルダ (この例では Z:\DYNARE) に対して、選択したものをドラッグ & ドロップでコピーします。
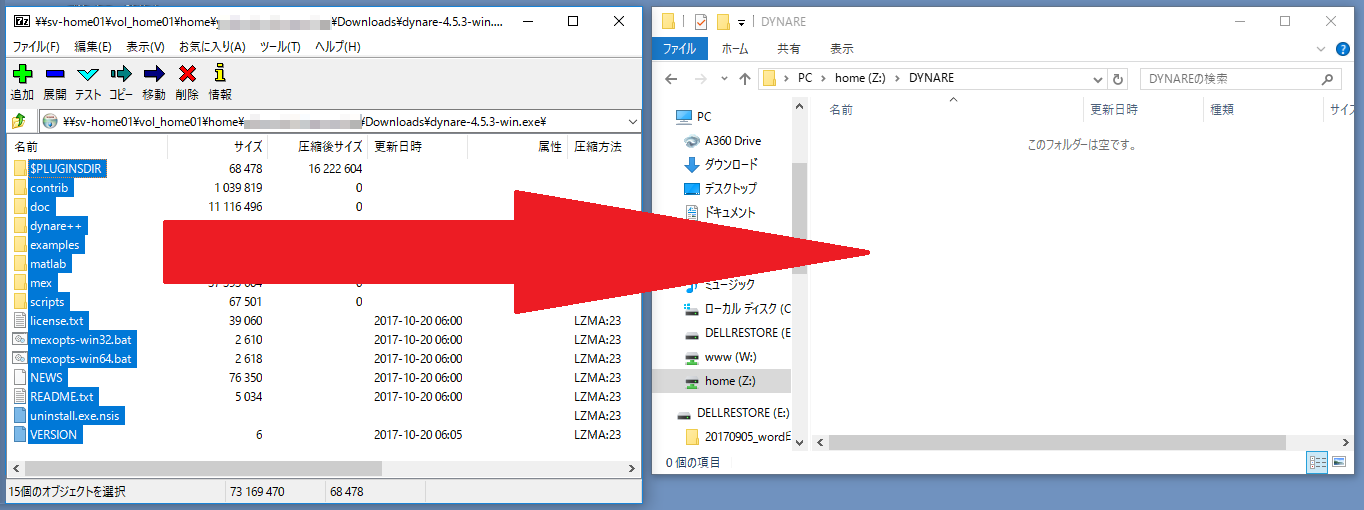
- 展開先のフォルダにコピーされたら準備は完了です。
なお、展開先のフォルダで赤枠のあたりを (左) クリックすると、フォルダのパスをコピーできるようになります。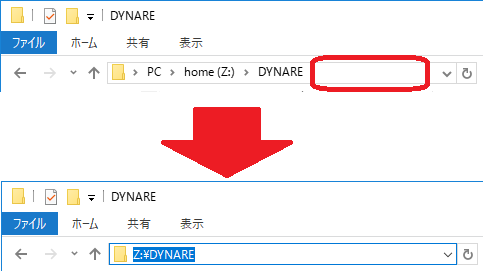
- あとは、MATLAB から展開先のフォルダにアクセスすることで、DYNARE のファイルを利用することができます。
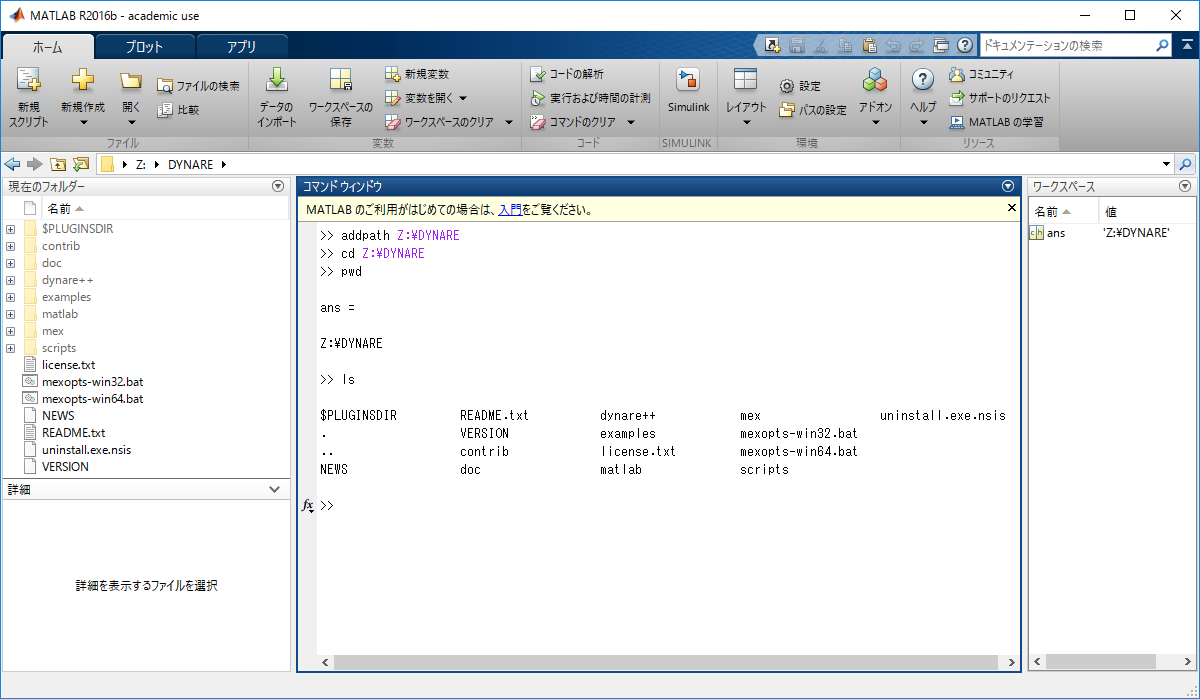
MATLAB の mex コマンドは、matlab_mex という別名で提供されています。
この別名のコマンドを利用して下さい。別名にしている理由は、TeX Live パッケージの mex コマンドと名前が衝突しているためです。
なお、本 FAQ は 2023年12月時点では、 Ubuntu 機でのみ該当する事象です。
Adobe
全学計算機システムのサテライト端末上でAdobe Creative Cloud製品を使用するには、サインインが必要です。
- 学生・教員
@u のメールアドレスとパスワードで認証を受けてください。
注: Adobe Creative Cloud は、同じ ID で同時に2つまでサインインできます。それを超えた場合は警告が出ますので、必要に応じてサインアウトしてください。(参考: Adobe CC の同時使用台数が知りたい)
Mathematica
その他ソフトウェア
Windowsリモデスサーバにサインインし、その後サテライト端末にサインインした場合、「超特大ポインタ」のマウスカーソルが「マウスのプロパティ」画面に表示されなくなる現象が確認されています。
その場合、プロファイルを初期化し、最初にサテライト端末にサインインして設定を行ってください。
エクスプローラのプレビュー機能が有効になっていると、ファイルがロックされ上書きできない場合があります。
次のような可能性があります。
- Caps Lock が ON になっている
Caps Lock の ON/OFF を切り替えるには、キーボードの [Shift] キーを押しながら [Caps Lock] キーを押してください。 - Word のフォント設定で「すべて大文字」オプションが ON になっている
Word のキーボードショートカット [Ctrl]+[Shift]+[A] で「すべて大文字」オプションの ON/OFF が切り替わります。Word で上記のような問題が起こった場合は、気づかずにこれを押してしまった可能性もあります。
全学計算機システムに導入されるソフトウェアは原則として授業に使用するものに限られます。毎年2回、各教育組織に向けてソフトウェア導入希望調査が実施され、その希望に基づきインストール等が行われます。
インストールに管理者権限が必要なソフトウェアをユーザがインストールすることはできません。
他方、インストールに管理者権限が必要ないソフトウェアは、ユーザが各自の責任においてインストールすることが可能です。
(例1) MATLAB 上で動作する DYNARE というフリーソフトウェアを利用したい
https://www.u.tsukuba.ac.jp/ufaqs/dynare/
(例2) Python のパッケージをインストールして利用したい
https://www.u.tsukuba.ac.jp/ufaqs/python1/
全学計算機システムに導入されるソフトウェアは原則として授業に使用するものに限られます。管理者権限が必要なソフトウェアをユーザがインストールすることはできません。
ただし、pip コマンドを利用してインストールできる Python のパッケージ(ライブラリ)については、pip コマンドに ––user オプションを指定することで、ユーザディレクトリ(~/.local下)にインストールして利用することができます。
pip install --user [package]
個人に割り当てられているホーム領域に空きがない場合、起動時に発生する書き込みを行うことができず、起動ができない状態になります。 以下のページでホーム領域を増量するか、不要なファイルの整理をして、ホーム領域を空けてください。
容量増量
https://www.u.tsukuba.ac.jp/disk/-
ユーザごとの設定ファイル (プロファイル) の領域が、いっぱいになったために起こっている可能性もあります。 上記で改善しない場合、以下のページにある方法にて、プロファイル領域の整理をして、保存可能領域を空けてみてください。 https://www.u.tsukuba.ac.jp/ufaq/windows-roaming-profile/
ブラウザ版をご利用ください。
詳しくは下記お知らせをご参照ください。
本システムでは、ネットワークブートの仕組みを導入しています。この仕組み上、いつでもすぐに導入されているソフトウェアを最新版にすることはできませんが、極力早い段階で最新版へ更新するようにしています。原則として、数日から遅くとも一ヶ月以内には最新版となるようにしています。なお、メジャーバージョンアップ(2.x から 3.0 へなど) については、ユーザへの影響やその他の点を考慮し、必ずしもバージョンアップは行なってはいません。
全学計算機システムの Windows には、TeXworks の設定ファイル (tools.ini) をユーザホームにコピーするスクリプトが用意されています。まずはそれをお試しください。手順は以下の通りです。
- 左下のスタートボタンをクリックして、[TeX Live 2023]-[Copy tools.ini] を選択します。
- コマンドプロンプトウィンドウが立ち上がり、tools.ini をユーザホームにコピーしようとします。「続行するには何かキーを押してください」と表示されるので、何かキーを押します。
- その後に TeXworks を起動すると、pLaTeX などのタイプセットが追加されています。
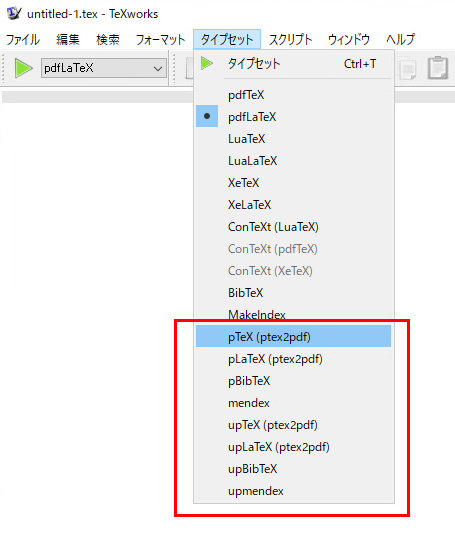
端末(各図書館)で使用可能です。
また、他の端末でも同時2台までは使用可能です。
使用する場合は、端末の音量設定とは関係なく音声が出るため、ヘッドホンなどを使用して下さい。
端末
移動プロファイルについて
全学計算機システムの Windows では、サインアウト時にプロファイル (アプリケーションの設定やブラウザのキャッシュなど) が「移動プロファイル」として保存され、次にサインインした時に引き継がれるようになっています。ただし、移動プロファイルに設定が保存されるかどうかはアプリケーションごとに異なるので、設定が引き継がれないものもあります。
移動プロファイルのサイズには上限があり、5 GB としています。サインアウト時にこの上限を超えている場合は、移動プロファイルは保存されません。次回サインインする時には、最後に保存された移動プロファイルが引き継がれることになります。また、サインイン中に上限を超えている場合には、15 分ごとに
プロファイル格納領域がいっぱいになりました。ログオフする前に、プロファイルの項目をネットワークまたはローカルの記憶域に移動してください。 詳しくは以下の Web ページをご覧ください。 https://www.u.tsukuba.ac.jp/ufaqs/windows-roaming-profile/ You have exceeded your profile storage space. Before you can log off, you need to move some items from your profile to network or local storage. For details, please refer to the following webpage. https://www.u.tsukuba.ac.jp/ufaqs/en-windows-roaming-profile/
というメッセージが表示されます。
移動プロファイルを削減する方法
* 移動プロファイルに対する操作は、細心の注意を払って、自己責任で行ってください。また、操作の前にバックアップをとることも検討してください。
移動プロファイルはユーザホーム (Z: ドライブ) とは別の場所に保存されています。削減するには次の手順を参考にしてください。
- ブラウザの一時ファイル (閲覧の履歴、クッキー、キャッシュ) が膨らんでいるケースが多いので、自分がよく使っているブラウザでそれらを削除する。また、Slack や LINE のための大きいファイルが移動プロファイル内に作られているケースがあるので、これらのアプリケーションを使っている場合には、これらのアプリケーションのためのファイルのうち削除して良いものを削除する。 その他、移動プロファイルに設定などを保存しているアプリケーションに心当たりがあれば、設定やデータを削除する操作を実行する。
これで解決しなければ 2 へ。 - プロファイルの初期化を行う。
設定を初期化したくない場合は 3 へ。 - C:\Users\ユーザ名 の下にある、削除しても良いと判断したファイルを (できればバックアップをとった上で) 削除する。ファイルやフォルダを選択して右クリックし、「プロパティ」を選択するとそのファイルやフォルダのサイズが確認できるので、それを参考にするとよい。
全学計算機システムにアカウントがある方のみ、ログインできます。まずログイン情報についてをご覧ください。
アカウントをお持ちの方は、統一認証システムの「統一ユーザアカウント (UTID-NAME)」とパスワードでログインできます。
全学計算機システムの端末には光学ドライブがありません。
授業等で光学ドライブを使用する場合は、サテライト室では講師席端末の光学ドライブを使用してください。
図書館では、以下に光学ドライブを有する端末が配置されています。
・中央図書館 2F 以上のフロア
・医学図書館 及び 館外サテライト
・体芸図書館
・図情図書館 1F
・大塚図書館
上記以外の端末で使用したい場合は、USB 接続の外付けドライブを各自でご用意ください。
なお、セキュリティ上の理由により自動再生は無効となっています。Windows の場合は エクスプローラーを起動して、左側メニューの「PC」を選択し、「デバイスとドライブ」の項を確認してください。
スキャナの設置場所については、サテライト (端末室・時間割) の表をご覧ください。スキャナ欄に数字が記載されている部屋の講師用端末にスキャナが設置されています。
使用するには、端末の Windows を起動して、スタートボタンから下記のソフトをご利用ください
IJ Scan Utility
詳しい手順は下記を御覧ください。
- [スタート] ボタンをクリックする。
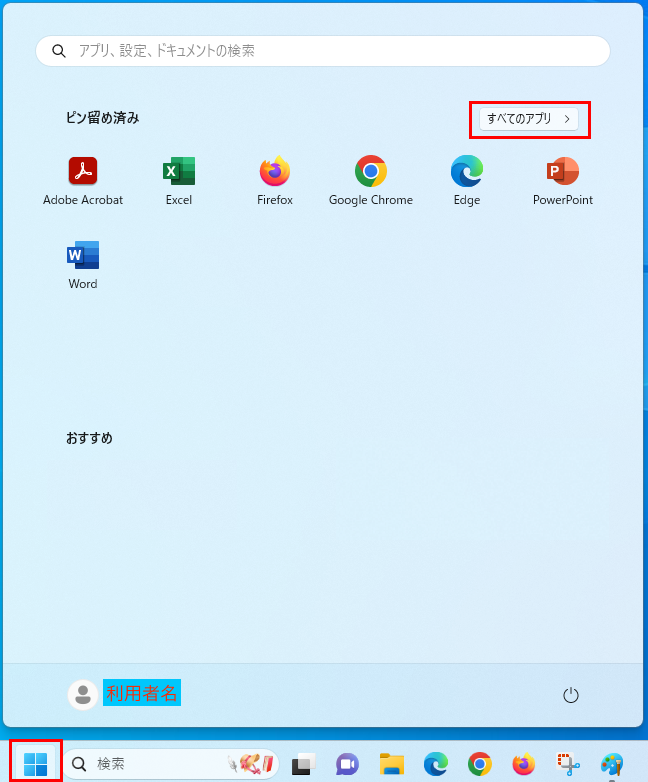
- 右上の [すべてのアプリ] をクリックし、一覧にある [canon utilities] フォルダをクリック、その後表示される一覧の中にある [IJ Scan Utility] をクリックする。
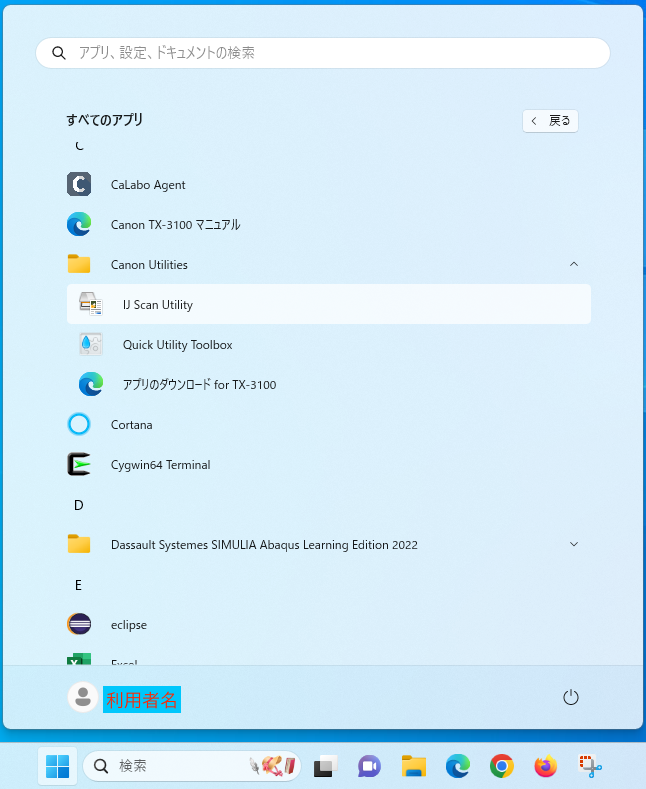
- IJ Scan Utility が起動する。ソフトウェアの使い方については、下記からリンクされている Canon のマニュアルを参照。
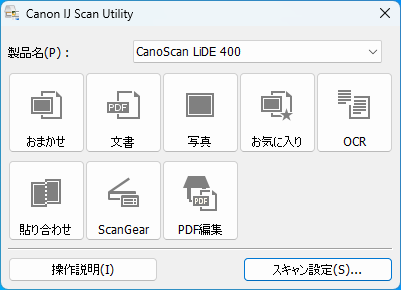
詳しくは次のマニュアルを参照してください。
パソコンからスキャンする(Windows)
* キヤノン社の Web が開きます
次のような可能性があります。
- Caps Lock が ON になっている
Caps Lock の ON/OFF を切り替えるには、キーボードの [Shift] キーを押しながら [Caps Lock] キーを押してください。 - Word のフォント設定で「すべて大文字」オプションが ON になっている
Word のキーボードショートカット [Ctrl]+[Shift]+[A] で「すべて大文字」オプションの ON/OFF が切り替わります。Word で上記のような問題が起こった場合は、気づかずにこれを押してしまった可能性もあります。
一度、差し直してみてください。原因は様々で、有効な対処法も異なりますが、単に差し直すだけで解決する例は多いです。
なお、セキュリティ上の理由により USB メモリの自動再生は無効となっています。Windows の場合は エクスプローラーを起動して、左側メニューの「PC」を選択し、「デバイスとドライブ」の項を確認してください。
ヘッドホンやイヤホンを使いたい場合をご参照ください。
サテライト (端末室・時間割) の表をご覧ください。端末数の数字に * 印がついている部屋に設置されています。
各自で端末に自前のキーボードやマウスを接続して使って下さい。
使い終わったら、備え付けのキーボードやマウスは適正な位置に戻して下さい。
特に、USB レシーバーを使うタイプのマウスの場合、USB レシーバーを忘れないように気をつけてください。
リモートアクセス
リモートアクセスで Microsoft Office を使用する場合は、サテライト端末での利用時と同様に、@u.tsukuba.ac.jp とM365 のパスワード設定サイト で設定したパスワードを用いてサインインを行い、ご利用ください。
本学が契約をしているサービスの一部では、リモートシステムによるアクセスを禁止しているものがあります。詳しくはそのサービスを提供している部署へおたずね下さい。
リモートデスクトップサービスに接続すると
「エラー
このデスクトップで使用できるすべてのデスクトップソースが現在ビジー状態です」
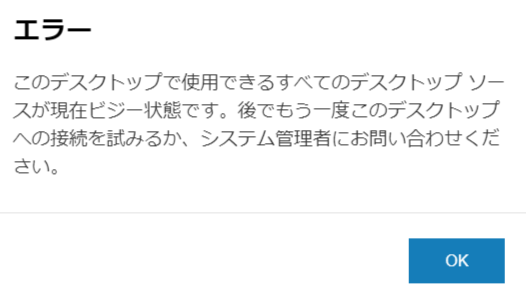
というエラーが表示された場合は、リモートデスクトップサービスサーバに同時に接続できるユーザ数(およそ30 人程度)を超えている状態です。しばらく経ってから再度試してください。
現在、オンライン授業にリモートデスクトップサービスを用いた課題 ・演習等をされている教員の方へ
リモートデスクトップサービスは自宅 等での一時的な利用を想定したものであったため、同時に接続できるユーザ数 は 30 人程度と同時に接続できるリソースに限りがあります。
時間帯をずらす、使用時間を最小にする、などの 工夫をして譲り合って使うよう、学生への指導をお願いいたします。
現在のサテライト端末では、Windows に多重サインインを行った際に下記のようなエラーが表示されます。このエラーが表示されたときは、他にサインイン中の端末がないか確認してください。
リモートアクセスで Windows にサインインしている状態で、サテライト端末にサインインした場合にも発生します。
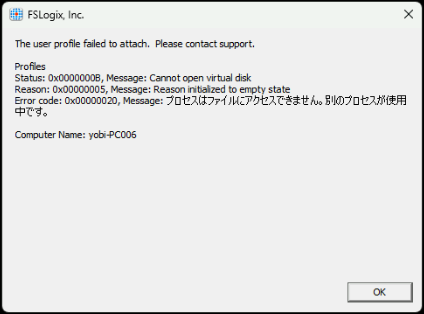
ポートフォワード設定を行うことにより、Linuxデスクトップアプリケーションの画面をSSH接続経由で自身のPC(Windows)に転送することができます。
ここでは下記の想定環境での設定方法を解説します。
- SSH接続先 : インターネット/イントラネット経由で接続したLinuxサーバ
※サーバ側で X11Forwarding が許可されていること。 - SSHクライアント : Tera Term (Download : GitHub)
- Xサーバ : VcXsrv Windows X Server (Download : SourceForge)
※好みのXサーバ ソフトウェアがあればそれでも良い。
先ずは Tera Term と VcXsrv を自身のPC(Windows)にインストールした後、Tera Term で下記のような設定を行います。
- Tera Term のメニューバーから、[Setup]-[SSH Forwarding…] の項目を辿り [TTSSH: Forwarding Setup] 画面が開いたら、[Display remote X applications on local X server] のチェックをオンにしたうえでOKボタンを押します。
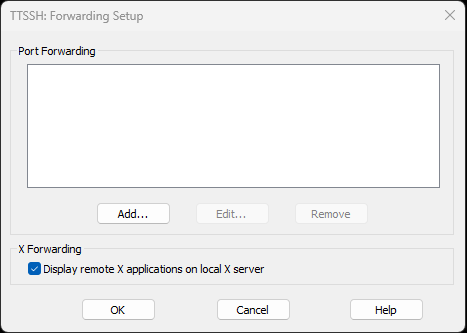
- 下記のような警告メッセージが表示されますが [OK] ボタンを押して先に進みます。
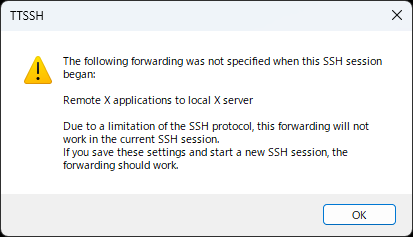
- メイン画面に戻ったら、メニューバーから [Setup]-[Save setup…] の項目を辿り、設定を保存します。
次に、VcXsrv のインストール時、デスクトップに作成された XLaunch アイコンをクリックしてアプリケーションを起動し、下記のように設定します。
以上で準備は完了です。
Tera Term で Linux サーバに接続します。環境変数 “DISPLAY” に値が設定されていれば正常です。
(コロンの左側には接続先 Linux サーバのホスト名、右側には自動的に付与されたディスプレイ番号が表示されます)
$ echo $DISPLAY kiri:10.0
下記は xeyes を起動させた時の様子です。
Firefox や Mathematica などでも画面転送できますが、応答速度や画面描画がとても遅いため実用性は低いです。