全学計算機システムのサテライトにはユーザが印刷を行えるプリンタが設置されています。ここではその使用方法について説明をしています。
概要
- 印刷には学生証・職員証が必要です。
- 印刷枚数上限は所属によって異なります。
- カラー専用プリンタとモノクロ専用プリンタがあります。
- カラー印刷はモノクロ印刷の 5 倍のポイント消費となります。
注)ただし、プリンタ側の自動判定でモノクロの 1 枚扱いとなるケースが確認されています。 - モノクロプリンタを選択して印刷のジョブを投入した場合には、カラープリンタでもモノクロ印刷をすることができます。その場合にはモノクロ印刷のポイントが消費されます。ただし、プリンタ操作パネルに表示されるジョブ一覧で、パレットのアイコン(写真を参照)が付いていないことや消費ポイントの確認をして下さい。アプリケーションによってはモノクロの指示をしてもカラー印刷のポイントが加算されてしまう場合があるようです。この場合、ポイントの修正は行いませんので、注意して印刷してください。

- 印刷要求を出した場所にかかわらず、どのサテライト室のプリンターからでも印刷を行うことが可能です。
- 両面印刷を行った場合、倍(モノクロは 2 ポイント、カラーは 10 ポイント)のポイントが消費されます。印刷後にサーバー側で半分を戻す操作が行われます。ポイントが戻ったことはタッチパネル上でリアルタイムに反映されません。正確な残ポイントを確認したい時は、一度プリンタからログアウトし、再度ログインして確認してください。
- ステープル・パンチの設定項目がありますが、全学計算機システムのプリンタでは利用できません
注意点
- 印刷設定(モノクロかカラーか)には注意して下さい。
(間違えてカラー印刷してしまわないように) - 印刷できるサイズは A4 のみです。
- プリンタにセットされている印刷用紙以外の紙に印刷することはできません。
- プリンタの「状況確認/ジョブ中止」を押すと、印刷が中止となります。
(印刷された分は消費ポイントとしてカウントされます) - 印刷終了後、プリンタから離れる前に必ずプリンタからログアウトしてください。
サテライトに設置されたプリンタからの印刷
残りの印刷可能枚数などを確認するには、こちらのページをご覧ください。プリンタのタッチパネルでも確認できます。
アプリケーションからの印刷
サテライト端末からの印刷マニュアル(p.1 〜 3) では Acrobat Reader からの印刷を例にしています。「ログインについて」以降はプリンタでの操作となります。
印刷ダイアログのプリンタの選択についてはマニュアルから変更があります。以下スクリーンショットにのモノクロ印刷用の Zengaku_Printer(Mono) と、カラー印刷用の Zengaku_Printer(Color) から希望するプリンタを選択してください。
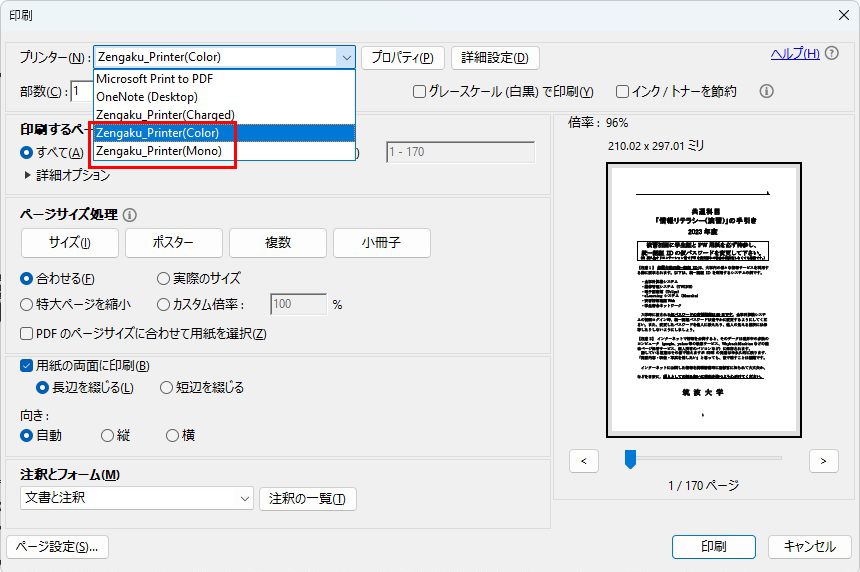
Webプリント
個人の端末から、全学計算機システムのプリンタに PDF を出力できます。 ただし、次の場合にはアップロード時にエラーメッセージが表示され、印刷ができません:
- PDF ファイルがパスワード保護されている。
- PDF ファイルに印刷禁止設定がされている。
また、クラウド(Google ドライブ や OneDrive など)上のファイルを指定することはできますが、正常にアップロードされず、印刷できません。
クラウド上のファイルを印刷するときは、端末にファイルをダウンロードした後に、そのファイルを指定して印刷を実行してください。
用紙サイズは、210mm × 297mm (A4) のみ印刷できます。違うサイズでは印刷エラーとなります。A4 を指定して出力してもソフトウェアの仕様でサイズが若干異なる場合、印刷エラーとなる事象が確認されています。
Web プリントがうまく行かない場合、リモートアクセスから印刷を試みてください。こちらでは A4 以外のファイルを出力した場合も A4 に自動修正されて印刷が行われることが確認できております。ただし、機械的に修正が行われるため、意図した通りの印刷にはならない可能性があります。
Web プリントでアップロードできるファイルは 120 MB より小さいものとなります。ファイル用紙サイズの指定や、アップロードするファイルの容量にご注意ください。
PDF以外で印刷できるファイル形式は下記となります。最大ファイル容量は PDF と同様に 120 MB です。
形式: pdf, bmp, jfif, jpe, jpeg, jpg, mime, myqurl, png, tif, tiff, txt, urf
- 下記 URL にアクセスします:
https://view-con00.u.tsukuba.ac.jp
次のようなページが表示されるので「OK」をクリックします。
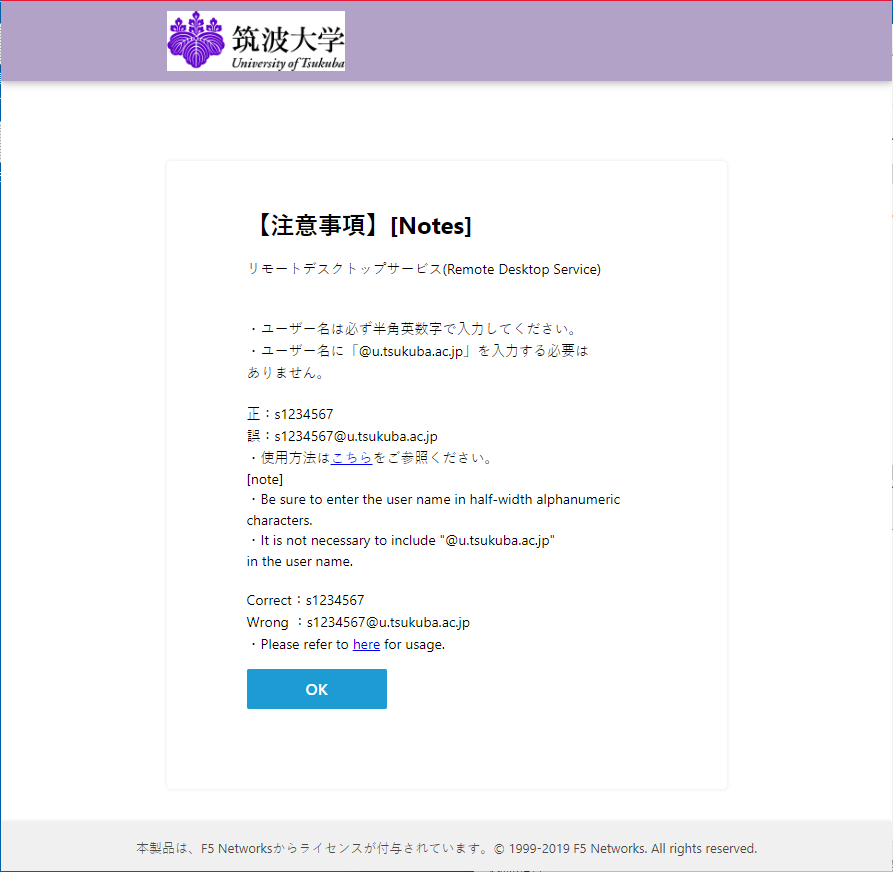 ※メーカーがサポートするブラウザについては、こちらを参照してください。
※メーカーがサポートするブラウザについては、こちらを参照してください。 - ユーザ名とパスワードを入力し、「ログイン」ボタンをクリックします。
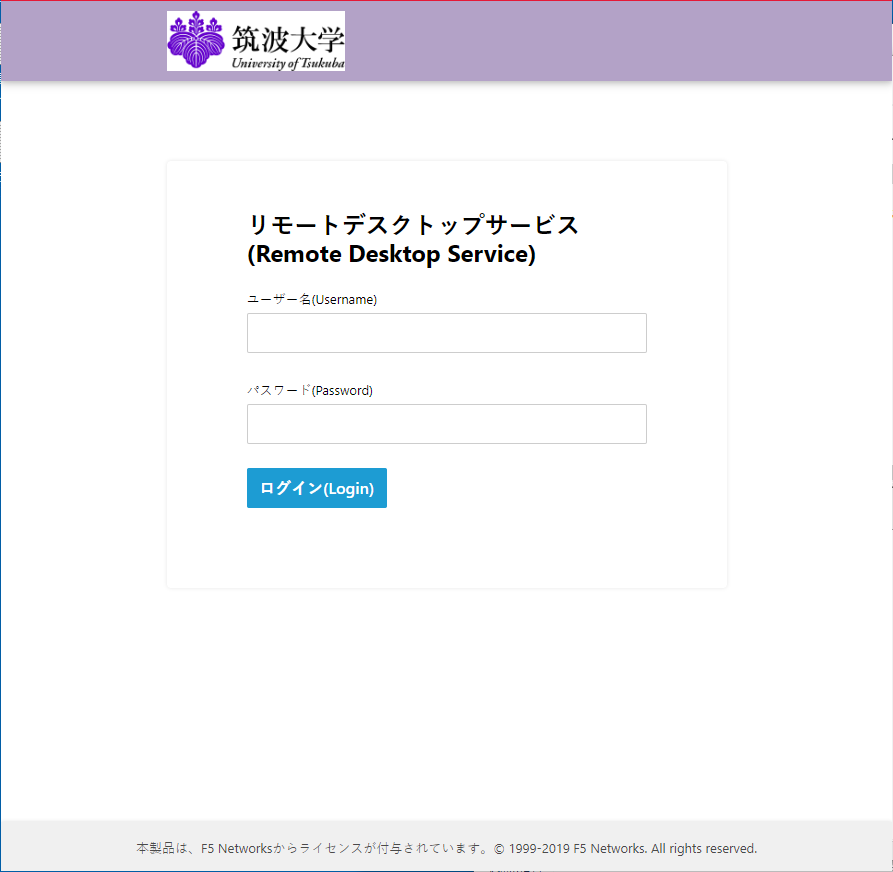
「ユーザー名」は「s1234567」または「family.given.xx」のように入力します。「@u.tsukuba.ac.jp」や「@s.tsukuba.ac.jp」を含める必要はありません。パスワードは統一認証パスワードを入力します。 - 「リモートデスクトップサービス」と「WEB プリント」のアイコンが表示されるので、「WEB プリント」をクリックします。
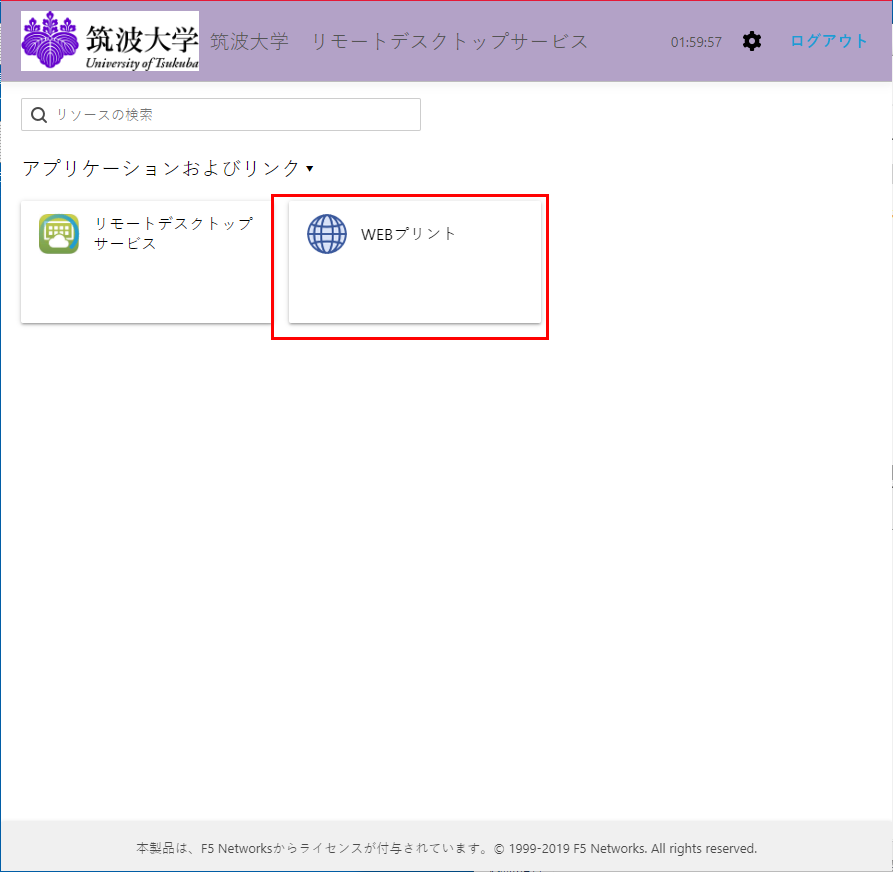
- 以降は Web プリント用マニュアル を御覧ください。