Windows プロファイル初期化
次のようなトラブルの際に、Windows のユーザプロファイルを初期化すると解決することがあります:
- 正しい ID とパスワードを入力してもログインできない。
- アプリケーションが正しく動作しない。
Windows のユーザプロファイルを初期化したい場合は、こちらから行います。
認証画面が出ますので、全学計算機システムのユーザ名とパスワードを入力してください。
Windows 言語設定
以下の項目を設定できます。英語・中国語・韓国語の言語パックが使用可能です。
Windows 表示言語
以下の操作で、Windows の表示言語を設定できます。
注意:以下は 2024年1月時点のユーザーインターフェースをもとにした説明です。
- デスクトップ左下の「スタート」ボタンをクリックし、「設定」アイコン (歯車マーク) をクリックします。
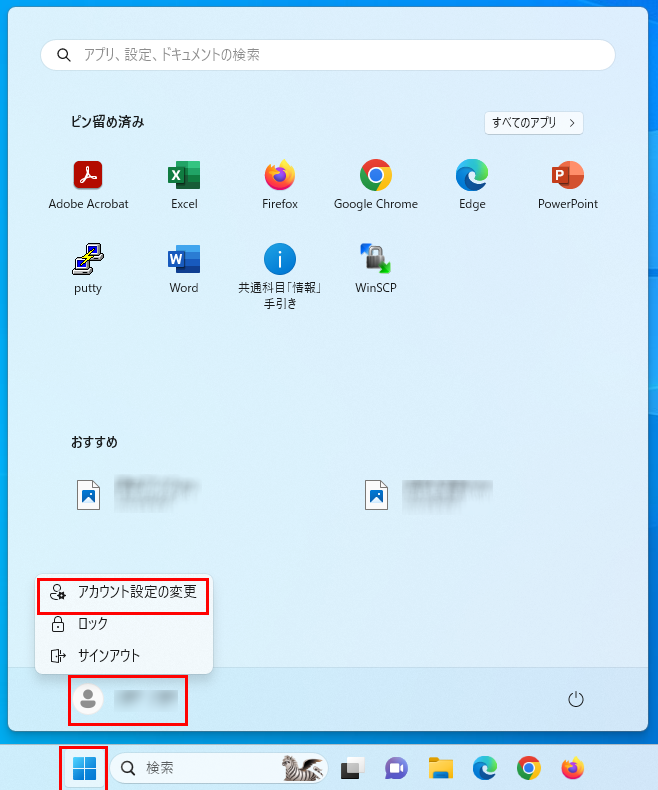
- 「時刻と言語」- 「言語と地域」をクリックします。
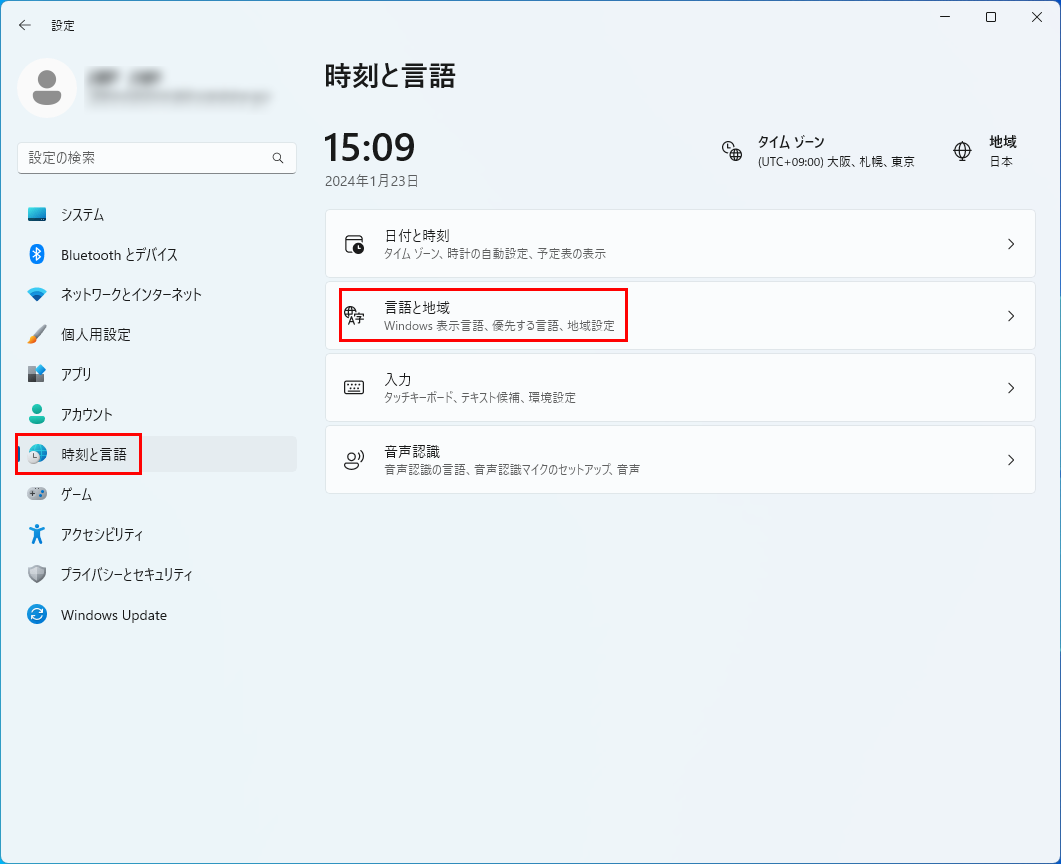
- 「Windows の表示言語」のプルダウンから、変更したい言語を選んでください。プルダウンに他の言語がない場合、下記の手順をお試しください。
- 「言語の追加」ボタンをクリックします。
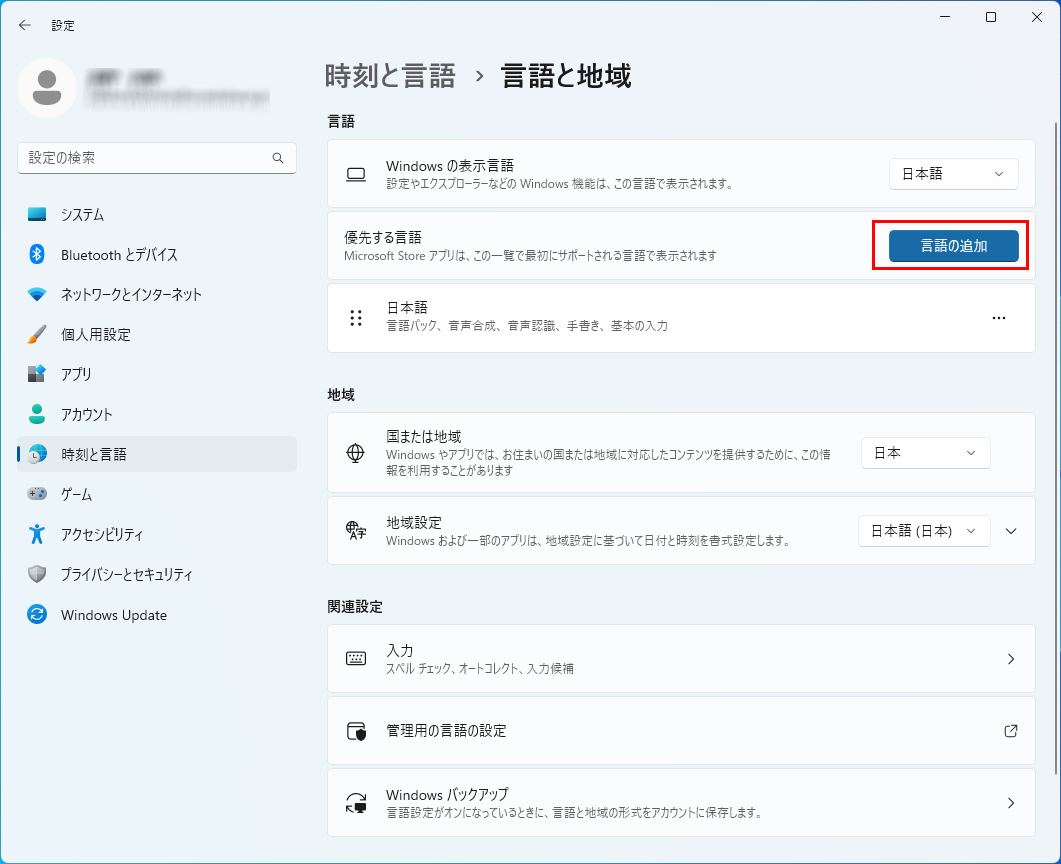
- 追加する言語を選択します。
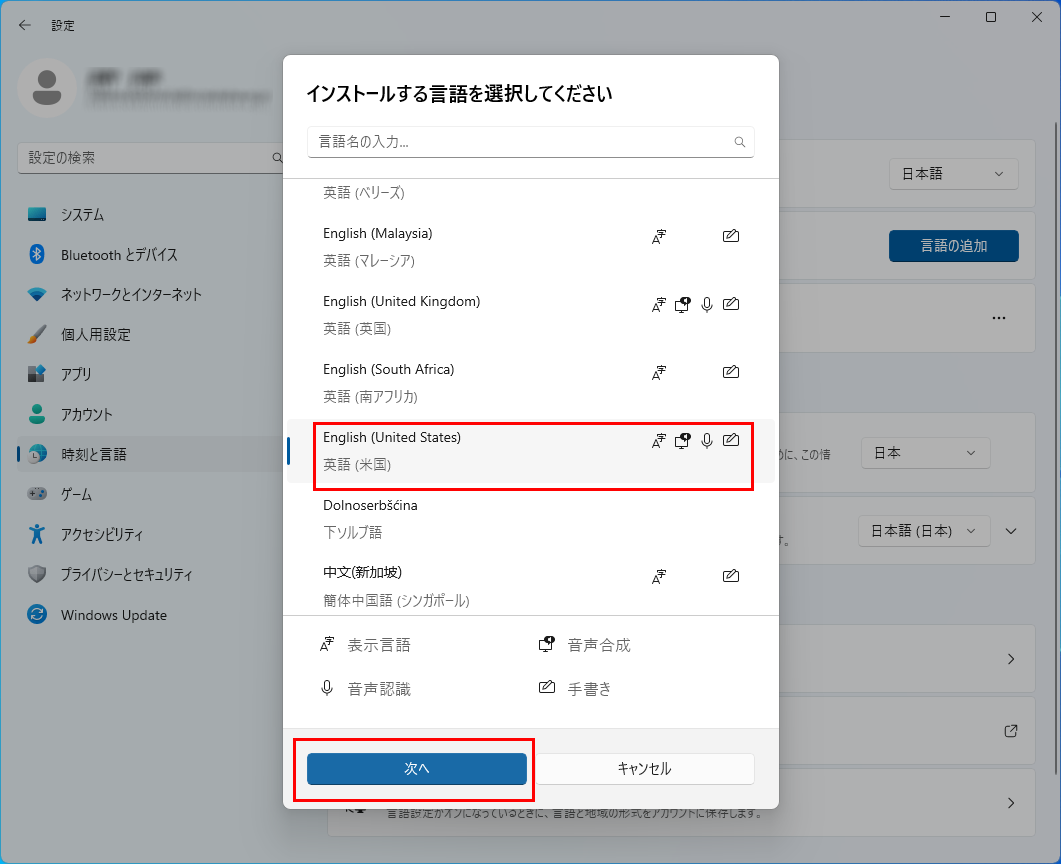
- インストールに関する設定を行います。
Windows の表示言語を変更したい場合は「言語パック」にチェックを入れてください。文字入力のみインストールしたい場合は、すべてチェックを外してください。
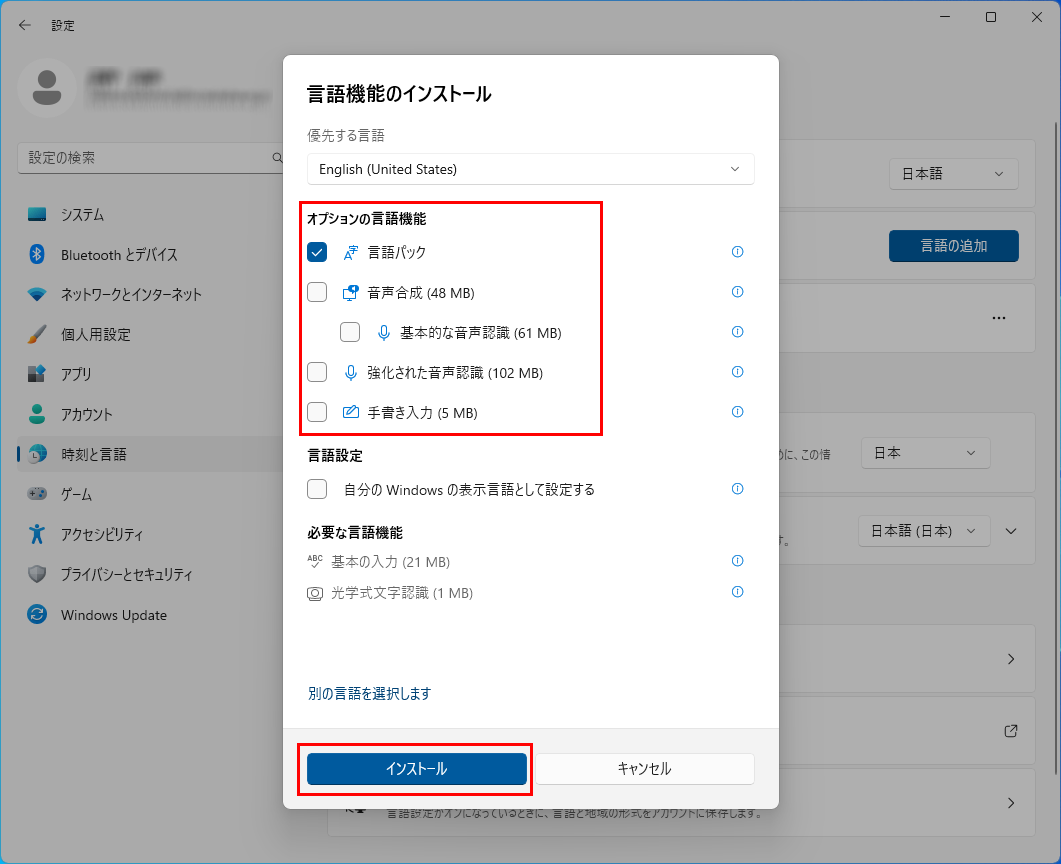
- 言語を追加が行われます。数分から数十分かかることがあります。インストール済みになったら完了です。
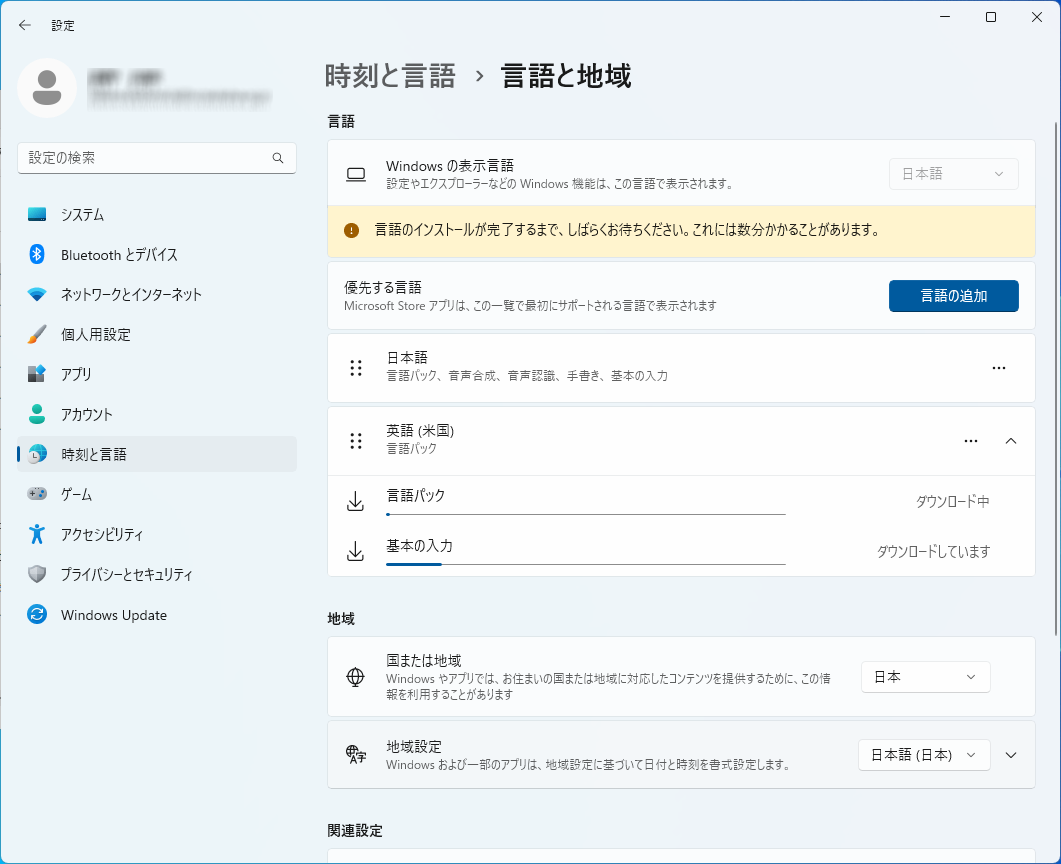
「Windows の表示言語」のプルダウンをクリックしてください。
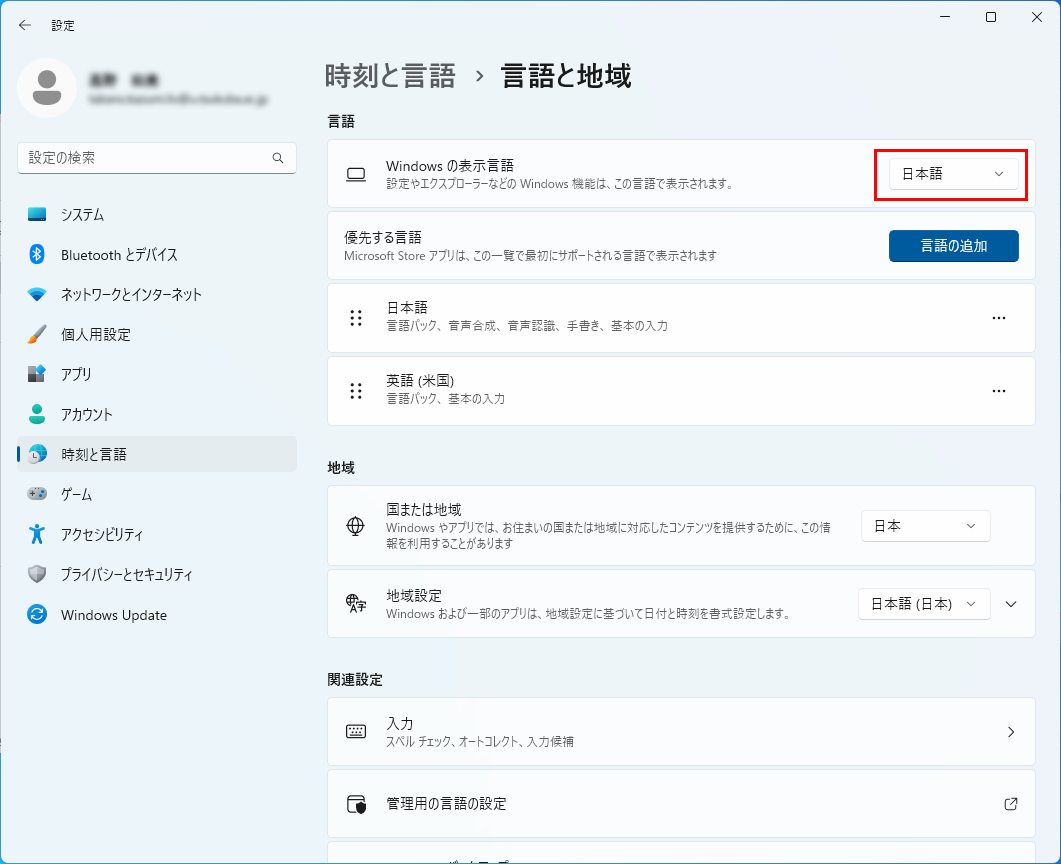
プルダウンから、インストールした言語を選択してください。
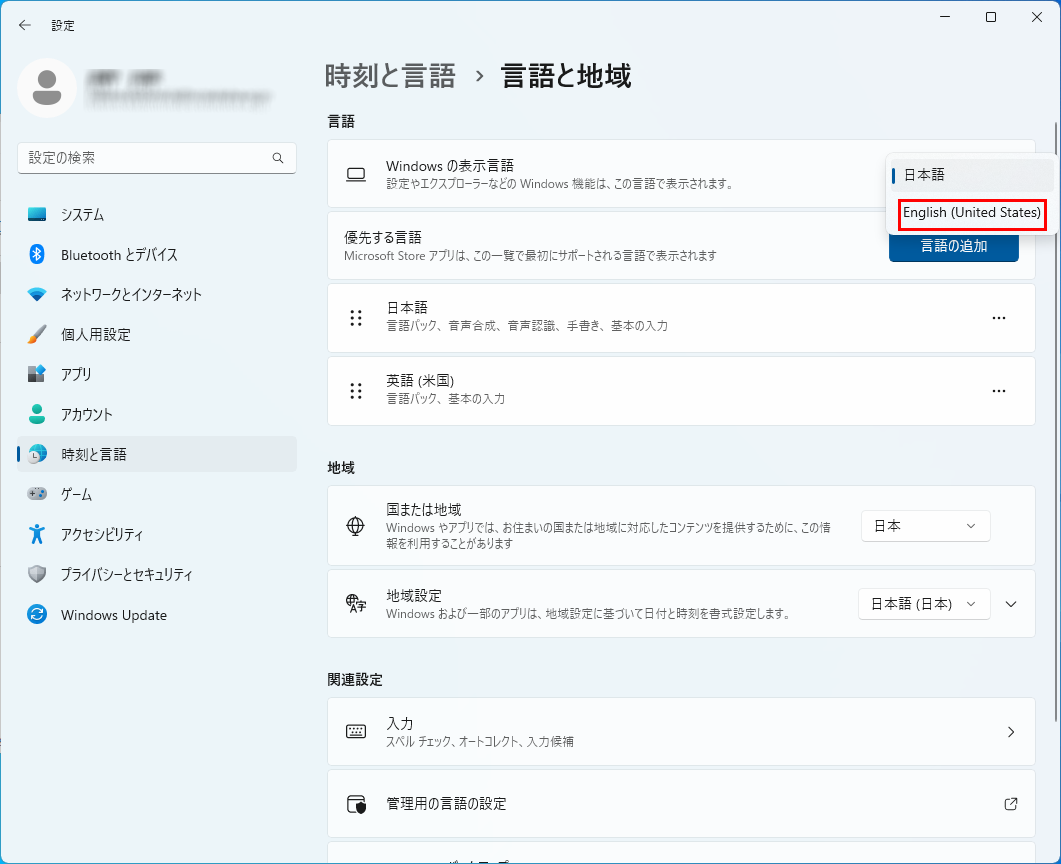
- 上記の設定後、一度サインアウトし、再びサインインすると、Windows の表示言語が変わります。なお、既定の言語を変更したことによりキーボードのレイアウトが変わっている可能性があるので、パスワードを入力する際には (特に記号に) ご注意ください。キーボードや入力方式 (IME) の変更方法については下記をご参照ください。
キーボード・入力方式 (IME)
キーボードのレイアウトや入力方式 (IME) を切り替えるには、[Windows キー] (Windows のロゴが描いてあるキー) を押しながら何回か [スペースキー] を押すか、または、通知領域にある入力インジケーターをクリックし、選択します。
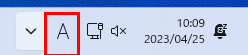
Microsoft Office の言語設定
Microsoft Office の言語設定は、Windows の言語設定を行うと連動して変更されます。