There are some printers for users in satellite computer rooms of the Zengaku Computer System. This page describes how to use them.
Summary
- Student ID or staff ID is required for printing.
- The maximum number of sheets that can be printed depends on the affiliation.
- Color and monochrome printers are available.
- Color printing requires 5 times points than monochrome printing.
However, the printer may automatically determine that the print target is a single monochrome sheet. - If you select a monochrome printer and submit a print job, you can also print in monochrome on a color printer. In that case, the points for monochrome printing will be consumed. However, please check the job list displayed on the printer operation panel to make sure that the palette icon (see photo) is not attached and the points consumed. Depending on the application, color printing points may be added even if monochrome is specified. In this case, please print with caution as the points will not be corrected.

- You can print from any satellite computer room printer regardless of where you requested printing.
- Double-sided printing costs twice as many points as single-sided printing (2 points for monochrome and 10 points for color). However, the server will return half of it after printing. Total points including returned points will not be displayed on the touch panel in real time. To see the exact available points, log out of the printer and log in again.
Remarks
- Be careful with the print settings (monochrome/color) to avoid printing in color by mistake.
- Printable size is A4 only.
- You cannot print on any paper other than the print paper already loaded in the printer.
- Press the “印刷中止/Cancel” button on the printer to stop printing.
In this case, the number of printed pages is counted as points used. - After printing is complete, please be sure to log out before leaving.
Printing on the printer in satellite computer rooms
Please check Print Management for the number of prints available and other information. It can also be checked from the printer’s touch panel.
Printing from applications
Pages 1-3 of the print manual from satellite terminal use examples of printing from Acrobat Reader. The sections from “About login” onward in the manual explain operations on the printer itself.
There are some changes from the manual regarding printer selection in the print dialog. As shown in the screenshot below, select either Zengaku_Printer(Mono) for monochrome printing or Zengaku_Printer(Color) for color printing.
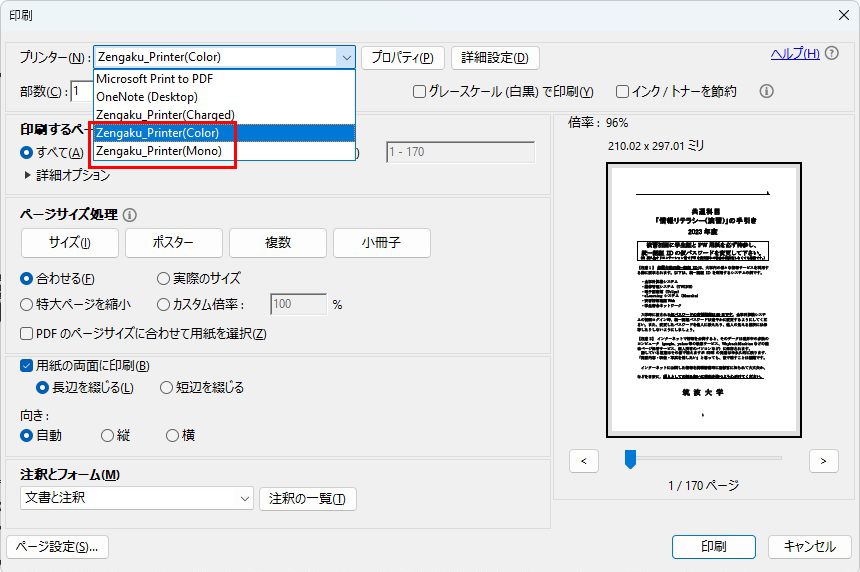
Web print service
You can print out a PDF from a private computer using a printer of the Zengaku Computer System. But please note that in one of the following cases an error message will appear and you cannot print it:
- The PDF file is password-protected.
- The PDF file is prohibited from printing.
You can also select a file in the cloud (e.g. Google Drive or OneDrive), but it will not upload properly and cannot be printed.
To print a file in the cloud, download the file to the device and then select the file to print.
If the paper size is not 210 mm × 297 mm (A4), a printing error will occur.
If Web printing does not work, try printing from remote access. It has been confirmed that files other than A4 are automatically corrected to A4 and printed even if they are not A4 files. However, because of the automatic correction, there is a possibility that the file will not be printed as intended.
Files that can be uploaded for Web Printing must be smaller than 120 MB. Please be careful to specify the file paper size and the size of the file to be uploaded.
- Access the following URL:
https://view-con00.u.tsukuba.ac.jpClick “OK” when the following page appears.
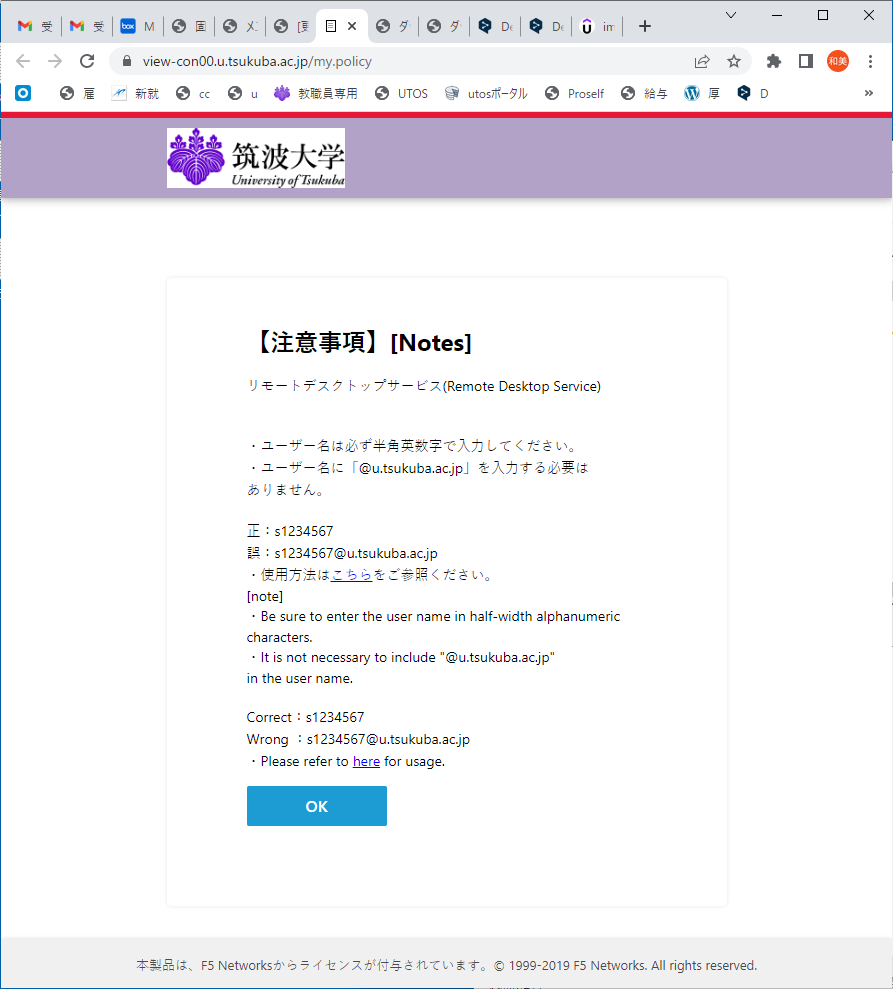 * Please refer to the this Web site for supported browsers.
* Please refer to the this Web site for supported browsers. - Input your username (ユーザー名) and password (パスワード) and click on the “Login (ログイン)” button.
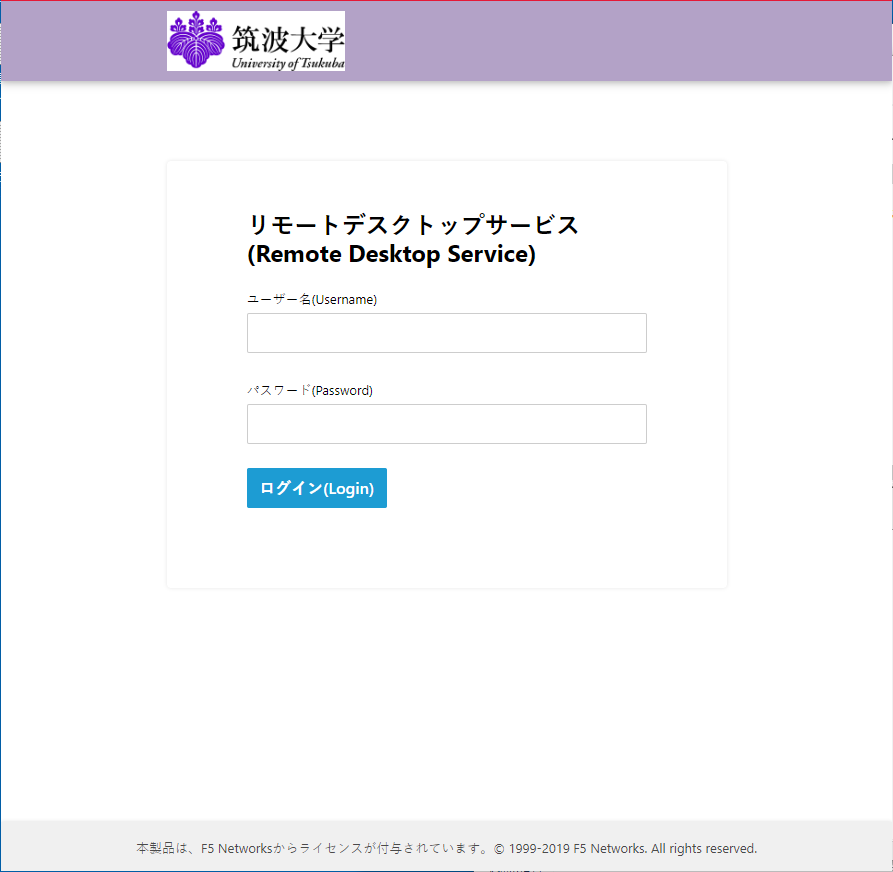
For the username (ユーザー名) input like “s1234567” or “family.given.xx”. It is not necessary to include “@u.tsukuba.ac.jp” or “@s.tsukuba.ac.jp”. For the password (パスワード), input your password for Unified Authentication System. - As an icon “Remote Desktop Service (リモートデスクトップサービス)” or “WEB Print (WEBプリント)” will appear, click on “WEB Print (WEBプリント)”.
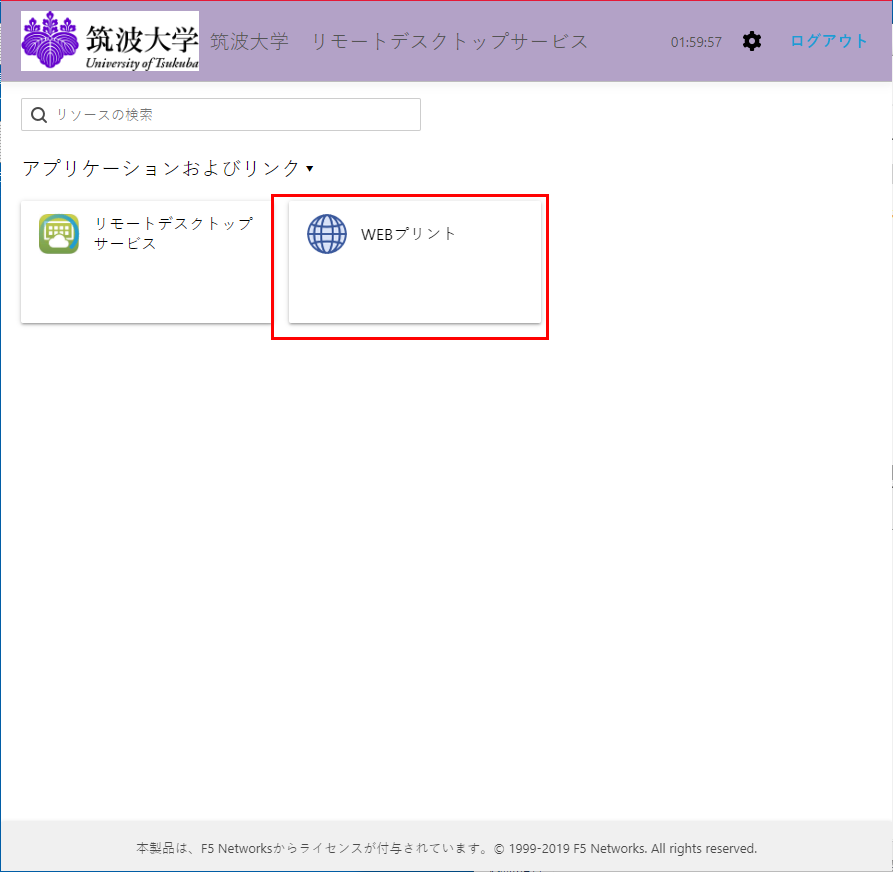
- From then on, please refer to the manual for web print.