卒業・修了・退職する方は、卒業・修了・退職後は全学計算機システム を利用できなくなります。本学内で進学の場合も学籍番号が変わるため、 卒業・修了前の ID は使えなくなります。
ACCC のすべての投稿
@u アドレス(全学計算機システム)を利用の退職予定の方へ
本学を退職されると、@u アドレス(全学計算機システム)を利用できなくなりますので、ご了承ください。
また、退職後も本学の構成員となる場合は、@u アドレスの利用申請などのご対応をいただくことで引き続き、@u アドレスの利用が可能となります。
詳細につきましては、下記の案内をご覧ください。
1. 退職等により、本学の構成員でなくなる方
- 本学の構成員でなくなると、@u アドレスが利用できなくなり、メールが読めなくなります。
なお、事前に個人で保有しているメールアドレス等へ、@u アドレスで受信するメールの転送設定を退職前に行うことにより、退職後 90 日間(短縮される可能性があります)はメールを転送することが可能です。@u アドレスのメールの転送設定については、以下のページをご覧ください。
■@u アドレスのメール転送設定について受信箱内のメールの退避方法については次のページを参考にしてください。
■メールのバックアップについて - 筑波大学で提供している生涯メールサービス (@alumni.tsukuba.ac.jp) の利用が可能です。
当該サービスは、卒業生・修了生、在学生、元教職員、教職員といった本学関係者の方が無料で利用できるメールアドレスです。
構成員でなくなっても利用できますので、@u アドレスのメールの転送先としても利用可能です。
筑波大学生涯メールアドレスについては、以下のページをご覧ください。
■筑波大学生涯メールアドレス
(※筑波大学交流広場(事業開発推進室)が運用しているシステムです。)
2. 退職予定者のうち名誉教授となる方および退職後も本学の構成員となる方
名誉教授称号授与式後や採用後に申請を行っていただくことで、継続して @u アドレスをご利用いただけます。
但し、申請に対する処理に 1 ~数日かかります。
※退職日から 90 日間(短縮される可能性があります)はこれまでのアカウントを残しています。それを超えた場合はメールを含む各種データが削除されます。
※今まで @u アドレスで受信したメールは、そのまま引き継がれます。
また、申請に対する処理の間も @u アドレスに届いたメールは受信されます。
- 名誉教授となる方
(名誉教授称号授与式後30日以内。それ以外は、下記 [2. 名誉教授の方] にて申請ください。)
@u アドレスの継続利用を希望する場合は、授与式後30日以内に、全学計算機システムの継続利用申請を行ってください。
以下の URL から「名誉教授用」の申請書を入手し、必要事項を記入のうえ、運転免許証等の本人確認ができるものの写しを添付し、学術情報メディアセンターまでご持参いただくか、申請書に記載の宛先への郵送または FAX にてお送りください。オンラインでの申請を希望される場合は、電子メールにファイルを添付せず、まずは末尾の問合わせ先までご連絡ください。■全学計算機システム<継続>利用承認申請書(名誉教授用) – PDF 版 –
■全学計算機システム<継続>利用承認申請書(名誉教授用) – Word 版 – - 名誉教授の方
@u アドレスの利用をご希望の場合は、全学計算機システムの利用申請を行ってください。
以下の URL から「名誉教授用」の申請書を入手し、必要事項を記入のうえ、運転免許証等の本人確認ができるものの写しを添付し、学術情報メディアセンターまでご持参いただくか、申請書に記載の宛先への郵送もしくは FAX にてお送りください。オンラインでの申請を希望される場合は、電子メールにファイルを添付せず、まずは末尾の問合わせ先までご連絡ください。■全学計算機システム利用承認申請書(名誉教授用) – PDF 版 –
■全学計算機システム利用承認申請書(名誉教授用) – Word 版 – - 非常勤講師、特命教授、客員教授、非常勤研究員となる方
@u アドレスの継続利用を希望する場合は、採用後速やかに、学術情報メディアセンターにシステム利用申請を行なってください。
以下の URL から「利用申請書」を入手し、本学が発行した身分証明書等 (労働条件通知書、職員証、など) の写しを添えて申し込んでください。利用申請書は支援室等でも配布しています。オンラインでの申請を希望される場合は、電子メールにファイルを添付せず、まずは末尾の問合わせ先までご連絡ください。■学術情報メディアセンター システム利用申請書 – PDF 版 –
■学術情報メディアセンター システム利用申請書 – Excel 版 – - 上記以外の方
上記以外の方につきまして、@u アドレスに関するご質問、ご確認などがありましたら、以下の問合わせ先までご連絡ください。
< 問合わせ先 >
10/26, 27, 11/16 の全学停電時における全学計算機システムの運用について
10 月 26 日 (土)、27 日 (日)、11 月 16 日 (土) に全学停電が実施されます。
全学計算機システムは、基本的なサーバ機能(メール、Web 等)については通常通り利用可能です。
サテライトは利用できません。
(参考)
全学停電時における計算機・ネットワークシステムの運用(2024/10/26, 27,11/16)について(学術情報メディアセンター)
夏季における休業時の対応
8/10(土) 〜 8/18(日)の間、学術情報メディアセンターは閉館し、業務を休止します。
この間、原則として全学計算機システムは稼働していますが、各サテライトの利用は、各建物の開館方針に基づきます。
8/12(月)にはネットワークシステムの保守作業があるため、全学計算機システムもその間は原則として利用できません。
詳しくは下記を御覧ください。
公開終了:夏季における休業(2024/8/13 – 8/16)時の対応について
PuTTY の脆弱性に対する注意喚起
SSH クライアントである PuTTY の古いバージョンに脆弱性が発見されています。
PuTTY 0.68(2017年2月21日公開)から PuTTY 0.80(2023年12月18日公開)までのバージョンを利用している、または利用して鍵を生成していたユーザは、PuTTY を最新バージョン(現在は 0.81)に更新するとともに、最新バージョンの PuTTY か別のツールにより、鍵を再生成して下さい。
最新バージョンの PuTTY ではその脆弱性の問題は解決されています。WinSCP などの PuTTY を使用するソフトウェアも影響を受けることがありますので、それらについても適切に更新を実施して下さい。
この脆弱性の詳細については以下の Web ページを参照して下さい。
JVNVU#91264077 PuTTY SSHクライアントのECDSA署名処理に脆弱性
https://jvn.jp/vu/JVNVU91264077/
「PuTTY」に秘密鍵が復元できてしまう深刻な脆弱性 ~「WinSCP」など他ツールにも影響
https://forest.watch.impress.co.jp/docs/news/1584589.html
(暫定対応済) 卒業生のメールアカウントについて(2024/4/12 更新)
(2024/4/12 16:30 更新)
システムの不具合により、2023 年度末の卒業生の方のメールアカウントがロックされていました。現在、暫定対応を実施しました。
順次アカウントが利用可能となります。
暫定対応のため、2024/04/20 以降はメールのみ利用可能になります。
ご迷惑をおかけいたしました。
システムの不具合により、2023 年度末の卒業生の方のメールアカウントがロックされていました。現在、暫定対応を行っています。
ご不便をおかけして申し訳ございませんが、利用開始となるまで今しばらくお待ち下さい。
暫定対応のため、2024/04/20 以降はメールのみ利用可能になります。
全学計算機システム上での MATLAB の提供終了について
全学計算機システムに導入していた MATLAB の全学包括ライセンスCampus-Wide License の契約は2024年3月で終了することとなりました。
その結果、2024年4月以降は全学計算機システム上では MATLAB は使用できなくなります。ただし、別途ライセンスを契約する社会工学類と工学システム学類の端末室では引き続き MATLAB を使用できます。
2024年4月以降、学術情報メディアセンターでは MATLAB の導入やサポートを行う予定はありません。
[再度の案内] 卒業、修了、進学、退職予定者のデータ移行および、全学計算機システムの 利用期限について
卒業・修了・退職する方は、卒業・修了・退職後は全学計算機システム を利用できなくなります。本学内で進学の場合も学籍番号が変わるため、 卒業・修了前の ID は使えなくなります。
基幹ネットワークでの一時的停止による使用制限について
基幹ネットワークシステムではメンテナンスのため以下の時間帯において、一時的にネットワークサービスが停止します。
これに伴い、全学計算機システムのうちネットワークを用いるサービスもこの時間帯には使用できなくなることがあります。
- 12月28日(木) 12:15-13:15
年末年始の全学計算機システムの運用について
年末年始の期間中も全学計算機システムの運用を行います。
- サテライト室及び、附属図書館での端末利用について
各サテライト室及び、附属図書館への入退室の詳細については、各サテライト等での掲示に従ってください。
- 学術情報メディアセンターの閉館期間について
冬季休業期間のため、学術情報メディアセンターを下記の期間閉館いたします。
2023 年 12 月 29 日 (金) – 2024 年 1 月 4 日 (木) - 年末年始の障害対応について
上記期間中の障害の対応については 2024 年 1 月 5 日 (金) 以降となります。
12/10の基幹ネットワークシステムの保守作業による 全学計算機システムの利用制限について
2023年12月10日(日)に基幹ネットワークシステムの保守作業を行います。
これに伴い、原則的には全学計算機システムも終日使用できなくなります。
サテライト端末での Microsoft Office 製品起動時の認証時不具合の対処法について(10/16更新)
サテライト端末での Microsoft Office 製品起動時に不具合が発生することを確認しています。
発生した不具合の内容に合わせて、下記のリンクから対策をご確認下さい。
- Office 製品が起動しない / ダイアログが表示され「エラーコード80090016」が表示された
- Office 製品起動時に多要素認証の設定をした記憶がないのに多要素認証のコード番号入力を求める画面が出て先に進めない
- Office 製品が起動しない / 認証操作のところで画面が真っ白になり、先に進まない
Office 製品が起動しない / ダイアログが表示され「エラーコード80090016」が表示された
対処方法
- [スタート] – [設定] – [アカウント] – [職場または学校にアクセスする] を開く
- 接続済みのアカウントが表示されるので [切断] をクリックする
- 確認のダイアログが続けて2つ表示される。最初のダイアログで [はい]、次のダイアログで [切断] をクリックする
- 再起動を求められた場合、再起動を行う
- 上記完了後、再度 Microsoft Office 製品を起動し、ダイアログが表示されたら @u のメールアドレスとパスワードを入力する
参考:日本マイクロソフト Japan Azure Identity Support Blog
TPM エラー 80090016 について
また、このトラブルは、個人PC で Office 製品を利用する際のサインイン時に、下記設定を行わずにサインインしたアカウントで、サテライト端末を利用したときに発生することがある、ということが確認されています。
この手順は、サテライト端末で Office 製品を利用する際の設定と異なりますので、ご注意ください。
下記は学情センター Web に掲載の画像を参照しています。
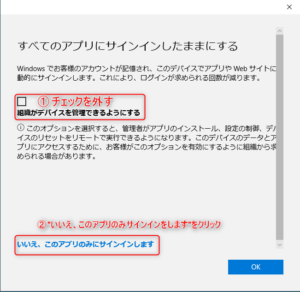
上記で解消されない場合、こちらもお試しください。
Office 製品起動時に多要素認証の設定をした記憶がないのに多要素認証のコード番号入力を求める画面が出て先に進めない
対処方法
以下のページにて、認証のリセットが出来ます。
<https://portal.cc.tsukuba.ac.jp/member/microsoft365-reset-mfa/>
(このページにアクセスする時は統一認証の ID/PW にてログインしてください。)
このページの案内のように、「多要素認証設定リセットの開始」ボタンにより、 リセットできます。
認証操作のところで画面が真っ白になり、先に進まない
全学計算機システムの Windowsリモートアクセスまたはサテライト端末にて Microsoft の Office アプリを起動させた際、認証操作のところで画面が真っ白になり、先に進まないことがあります。また、同じ認証操作を何度も求められるような場合もあります。
本件に相当する事象に遭遇された場合は、下記をご確認ください。
対処方法
下記サイトを利用し、多要素認証の設定を無効化することで改善が見込めます。
筑波大学 情報環境機構 学術情報メディアセンター
クラウドメールサービス 認証設定システム (Microsoft 365)
https://m365setting.u.tsukuba.ac.jp/
画面上、無効化されているように見える場合でも、一旦有効化し、その後に再度無効化することで認証動作が改善することもあります。
また、多要素認証の設定を最後までしっかり完了させた場合も認証エラーは発生しなくなることを確認しています。
事象の再現について
多要素認証の設定が中途半端な状態でOffice を起動した場合に問題が再現できました。
多要素認証を有効化しつつ、これに付随する認証アプリまたは電話の設定が完了していない場合、アプリ版 Office の認証画面が真っ白になったり、エラーメッセージが表示されます。
対処方法 7/28 追記
あらたな対処法が見つかりましたので、FAQに追加致しました。Windows の「アカウント設定の変更」を行います。
詳細は下記をご覧ください。
サテライト端末での Microsoft Office 製品起動時の認証時不具合の対処法 その3
改善しない場合
上記で改善されない場合、下記 FAQ の対処法その2 もお試しください。
端末およびリモートアクセスサービスにおける Microsoft 製品の認証時の不具合について
10/28, 29, 11/18 の全学停電時における全学計算機システムの運用について
10 月 28 日 (土)、29 日 (日)、11 月 18 日 (土) に全学停電が実施されます。
全学計算機システムは、基本的なサーバ機能(メール、Web 等)については通常通り利用可能です。
サテライトは利用できません。
(参考)
全学停電時における計算機・ネットワークシステムの運用(2023/10/28, 29, 11/18)について(学術情報メディアセンター)
夏季における休業(2023/8/14 – 8/18)時の対応について
学術情報メディアセンターの夏季における休業(2023/8/14 – 8/18)時の対応について、お知らせを掲載しました。
詳細については以下を参照してください。
公開終了:夏季における休業(2023/8/14 – 8/18)時の対応について
システム作業のお知らせ(Disk 装置関係)
全学計算機システムの DISK 装置に対する保守作業を行います。
作業時間帯内では、瞬間的に Disk 装置との通信が途絶えることが数度あります。自動的に再接続されますが、再接続できないケースも想定されます。その際には、PC の再起動をしてください。
作業日時や影響範囲は次のとおりです。
日時:2023 年 06 月 24 日(土) 10:00 〜 12:00
影響:
作業時間帯内で数度、Disk 装置との接続が瞬間的な切断があります。影響を受けるのは、次の利用時のみです。
1) 附属図書館及び各サテライト室設置の PC で Windows 使用時
2) リモートデスクトップ(Windows のみ)使用時
3) oldhome(Oドライブ)接続時
4) sv-pool(短期大容量ファイル)接続時
端末ログイン時の印刷残高の表示について[4/24 更新]
4/23(日) の定期保守後、端末ログイン時に印刷枚数の残高情報が表示されるようになりました。
なお、残高情報はリアルタイムでは反映されません。ご了承ください。
プリントシステムのソフトウェア不具合の影響により、只今、端末ログイン時に印刷枚数の残高情報が表示できない状態です。
こちらについては、ソフトウェアのバージョンアップが必要となるため、4/23(日) の定期保守時に対応予定です。
印刷残高の確認はプリンタ本体の操作画面やWebプリントにて確認可能です。
ご迷惑をおかけいたします。
端末およびリモートアクセスサービスにおける不具合について
初回 Windows サインイン時の不具合
Windows への初回サインイン時には、プロファイルが完全に生成されない事象が確認されています。
導入されているはずのソフトウェアが確認できない等が発生しますので、初回サインイン時は一度サインアウトし、再度サインイン後に端末利用を開始してください。
本件に相当する事象に遭遇された場合の対処についてはこちらを御覧ください。
「すべてのアプリ」で導入済みソフトウェアが発見できない
Microsoft 製品の認証時の不具合
全学計算機システムの Windowsリモートアクセスまたはサテライト端末にて Microsoft の Office アプリを起動させた際、認証操作のところで画面が真っ白になり、先に進まないことが
あります。また、同じ認証操作を何度も求められるような場合もあります。
本件に相当する事象に遭遇された場合の対処についてはこちらを御覧ください。
端末およびリモートアクセスサービスにおける Microsoft 製品の認証時の不具合について
新入生が全学計算機システムのプリンタを利用できない障害について(4/6更新)
本障害について、4/5に修正作業を行いました。ご不便をおかけいたしました。
設定の不備があり、新入生は現在全学計算機システムのプリンタを利用できません。
現在、復旧作業中です。ご不便をおかけして申し訳ございません。
全学計算機プリンタ不具合について (4/5更新)
本障害について、4/4に修正作業を行いました。ご不便をおかけいたしました。
また、以下の2つについて補足します。
- Zengaku_Printer(Mono):
モノクロ印刷のための標準的な設定が行われている - Zengaku_Printer(Color):
カラー印刷のための標準的な設定が行われている
ご利用の際ご留意ください。
全学計算機プリンタにおいて、Zengaku_Printer(Mono) が正常動作していない事象が確認されました。
現在、修正作業を行っております。明日のオリエンテーション開始までには修正が完了するように対応を進めております。
なお、本事象はWindowsリモートデスクトップでも発生していましたが、修正作業が完了し、現在確認を行っております。
お急ぎの方は、Zengaku_Printer(Color) にてカラーとモノクロの両方が出力できるようになっておりますので、回避策としてこちらをご利用ください。
Zengaku_Printer(Charge) は課金プリンタへの出力となります。
Chrome等のブラウザから印刷するときの選択肢に、Zengaku_Printer(Color)」が出てこない時は「もっと見る」をクリックしてください。
また、プリントシステムのソフトウェア不具合の影響により、只今、印刷枚数の残高情報が取得できなくなっています。
そのため、ログインメッセージには印刷残高情報を非表示にする設定を行いました。
こちらについては、ソフトウェアのバージョンアップが必要となるため、対応に時間がかかる想定です。
Teams や OneDrive 等 M365 アプリのトラブルについて(3/28復旧済み)
本件、対応を実施し復旧いたしました。ご迷惑をおかけいたしました。
M365 関係のトラブルにより、学生の方で Teams や OneDrive 等にサインインできないケースが起きています。
現在復旧作業をおこなっており、順次使用できるようになっています。
サインインできない方は、しばらく待ってから再度試すようにしてください。


