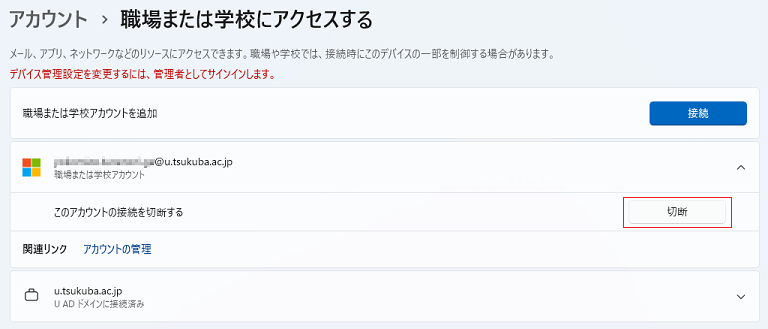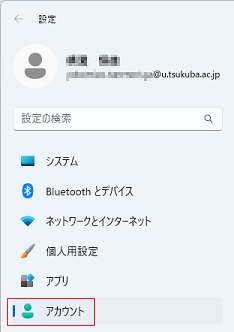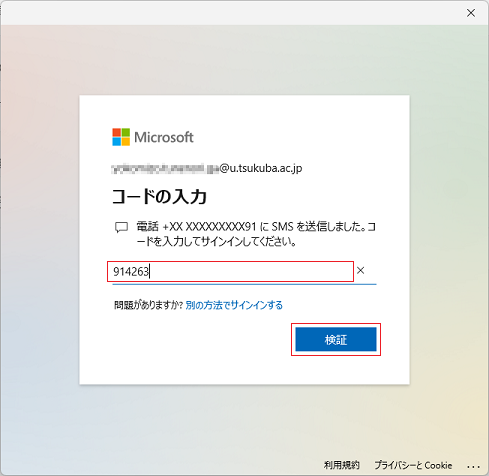この障害に関連する最新情報は下記お知らせをご確認ください。FAQ になる前の情報も掲載されています。
サテライト端末での Microsoft Office 製品起動時の認証時不具合の対処法について
1. スタートメニューにてユーザのコンテキストメニューを表示して「アカウント設定の変更」をクリックする。
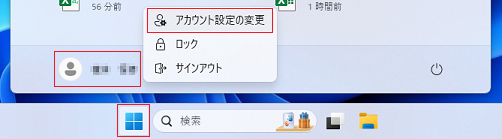
3. 「アカウント」画面が開いたら「メールとアカウント」をクリックする。
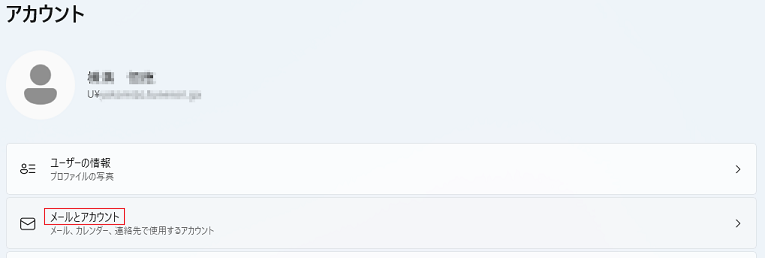
4. 「メールとアカウント」画面が開いたら「職場または学校アカウントを追加」をクリックする。
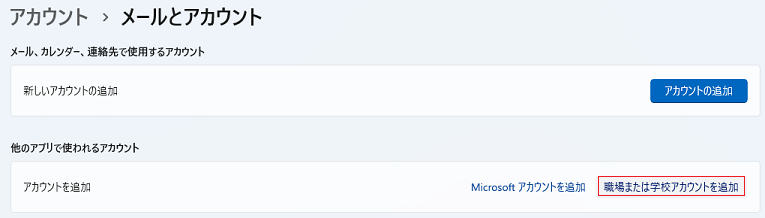
5. 「サインイン」画面が開いたら自身の @u メールアドレスを入力して「次へ」をクリックする。
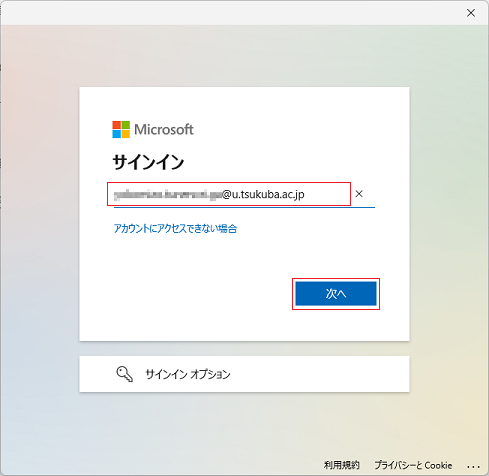
6. 「パスワードの入力」画面が開いたら先ほど入力したメールアドレスに紐づいたパスワードを入力して「サインイン」をクリックする。
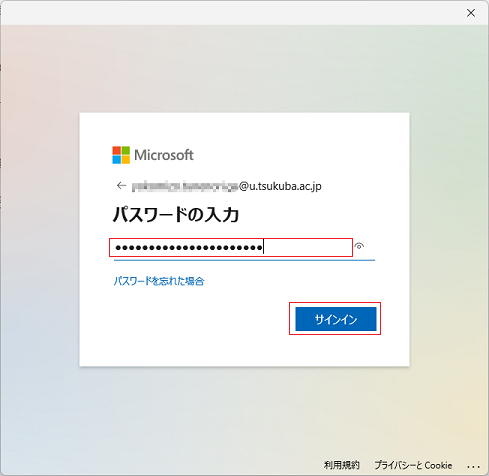
7. 多要素認証を設定している場合は「ID を確認する」画面が表示されるので任意の確認方法を選択する。
設定していない場合は手順 7 の画面は表示されない。
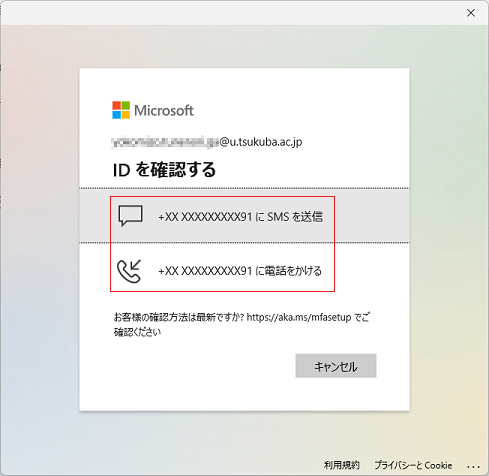
8. ポリシーの適用処理が進み「準備が完了しました!」と表示されたら「完了」をクリックする。
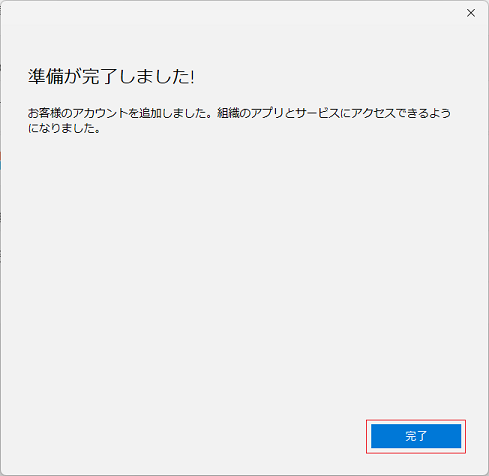
9. 「メールとアカウント」画面に戻るので、追加したアカウントが表示されていることを確認する。
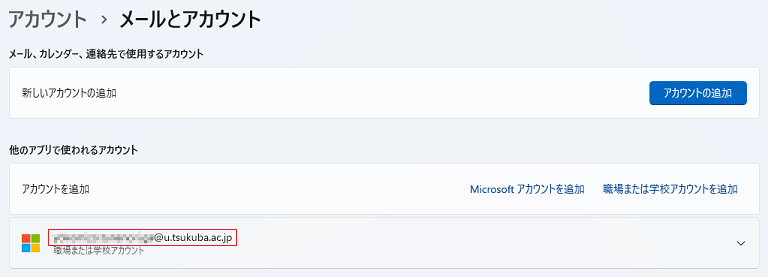
10. Office 製品を改めて起動させて、ユーザー認証操作を行う。
認証ウイザードが起動しない場合は Office 製品のウインドウ右上に表示されている「サインイン」の文字をクリックする。
なお、Office 製品に既にログイン済みの場合はログアウト操作を行う。
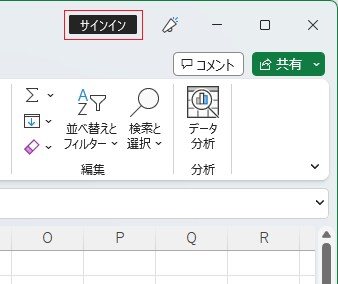
11. 「サインイン」画面が開いたら自身の @u メールアドレスを入力して「次へ」をクリックする。
※この後はパスワードを聞かれることなく Office 製品が起動してくる想定。その様に動作していない場合は何か問題が起きている可能性がある。
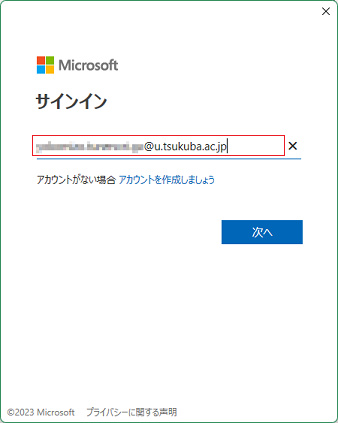
12. Office 製品が起動してきてウインドウ右上に自身のアカウントで表示されていれば認証完了。
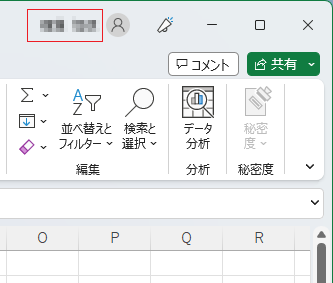
上述の操作で追加したアカウント情報は下記の操作で削除することができます。
1. 「アカウント」画面を開いて「職場または学校にアクセスする」をクリックする。
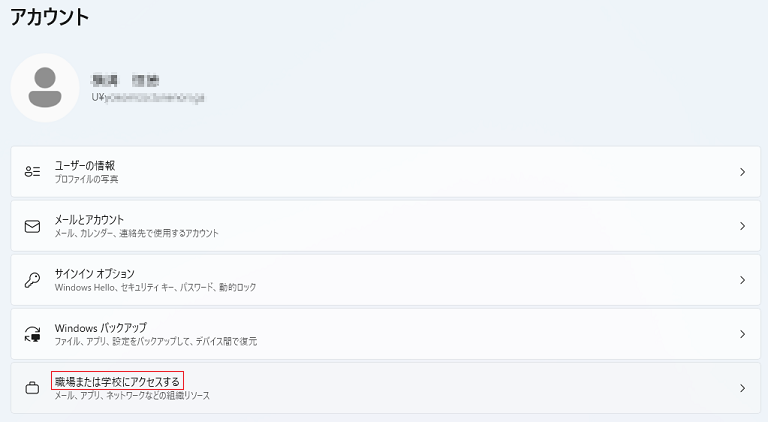
2. 「職場または学校にアクセスする」画面が開いたら対象のアカウントの項目を開き「切断」をクリックする。
※切断前には確認のメッセージが表示されるので、操作を実行する場合は続行する。