Windows profile initialization
Some troubles like the following might be fixed by initializing your Windows profile:
- When you cannot log-in even though you entered the correct username and password.
- When an application does not work properly.
To initialize your Windows profile, follow the link here.
Since it requires the authentication, enter your username and password of the Zengaku Computer System.
Windows Language Setup
You can set the following items. English, Chinese and Korean language packs are available.
Display language of Windows
Follow the steps below to change your display language of Windows.
Note: The following is a description of the user interface as of January 2024.
- Click “Start” button on the bottom left of the desktop, and then click the “Settings” (gear icon).
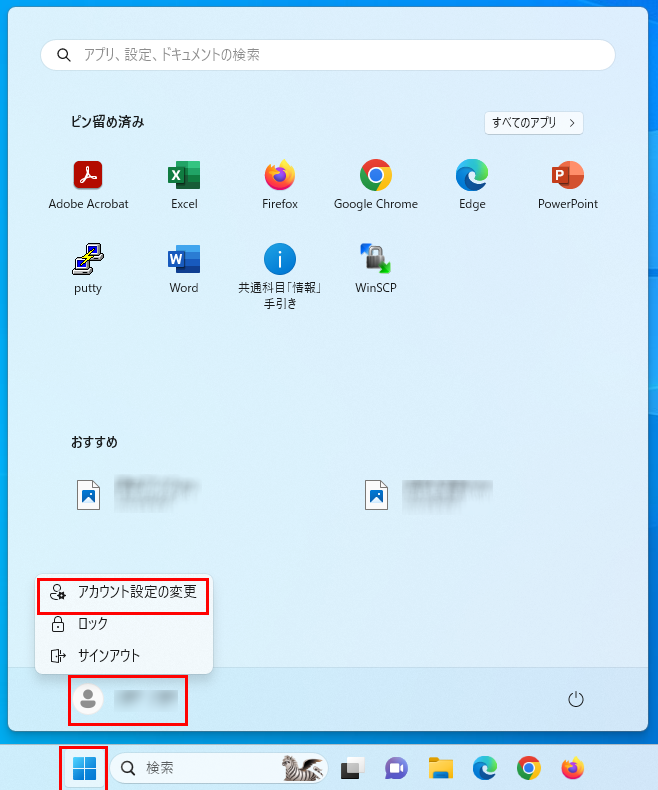
- Click “Time & language (時刻と言語)”.
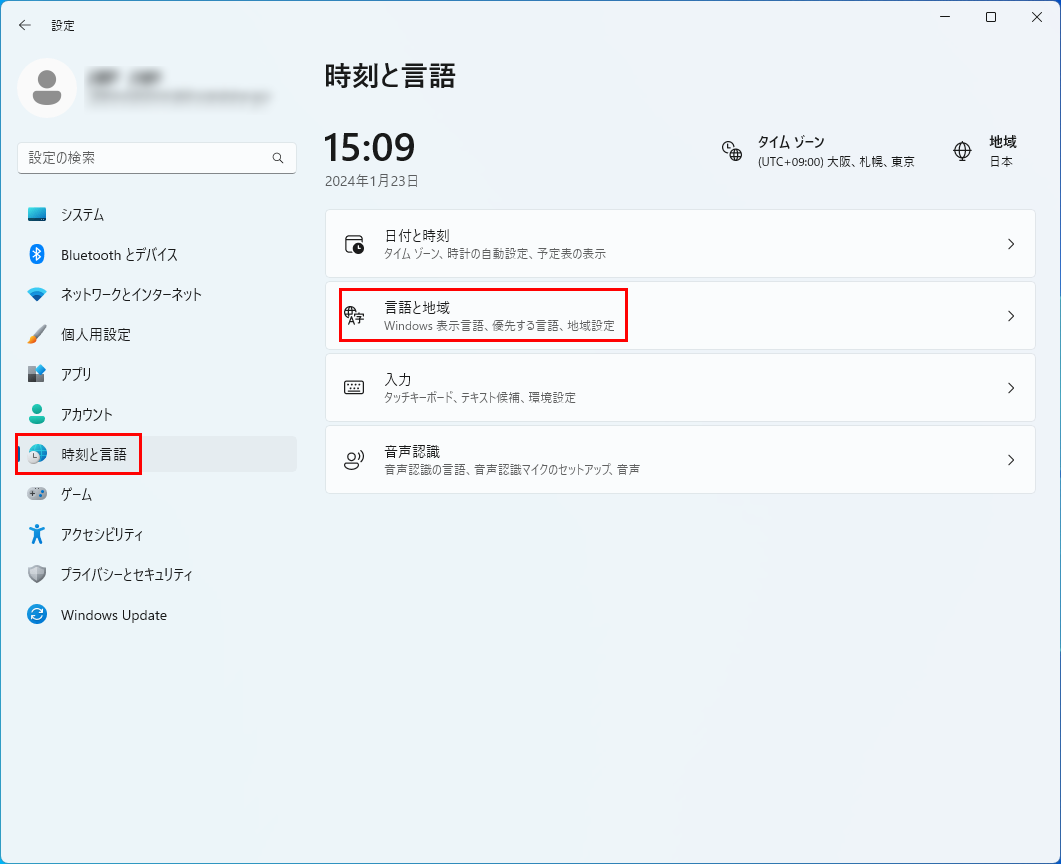
- From the “Windows Display Language (Windows の表示言語)” pull-down, choose the language you wish to change. If there is no language option other than Japanese in the pull-down menu, please try the following procedure.
- Click on the “Add Language (言語の追加)” button.
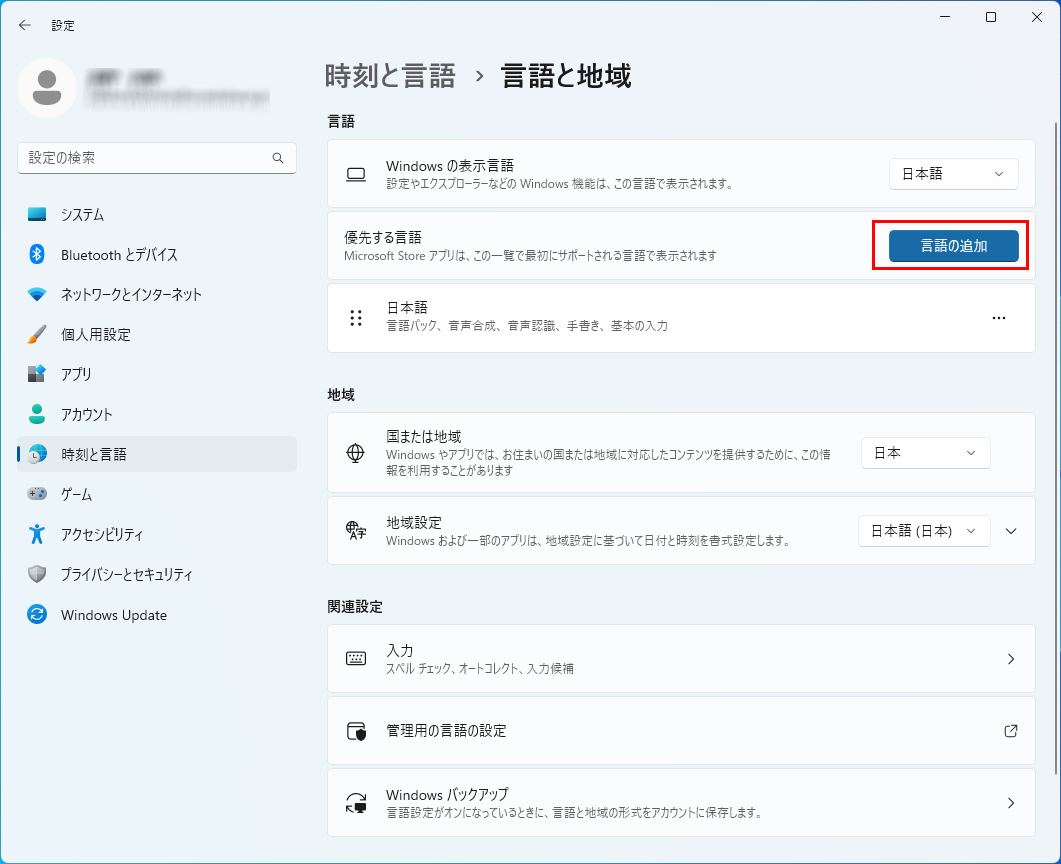
- Select the language you wish to add.
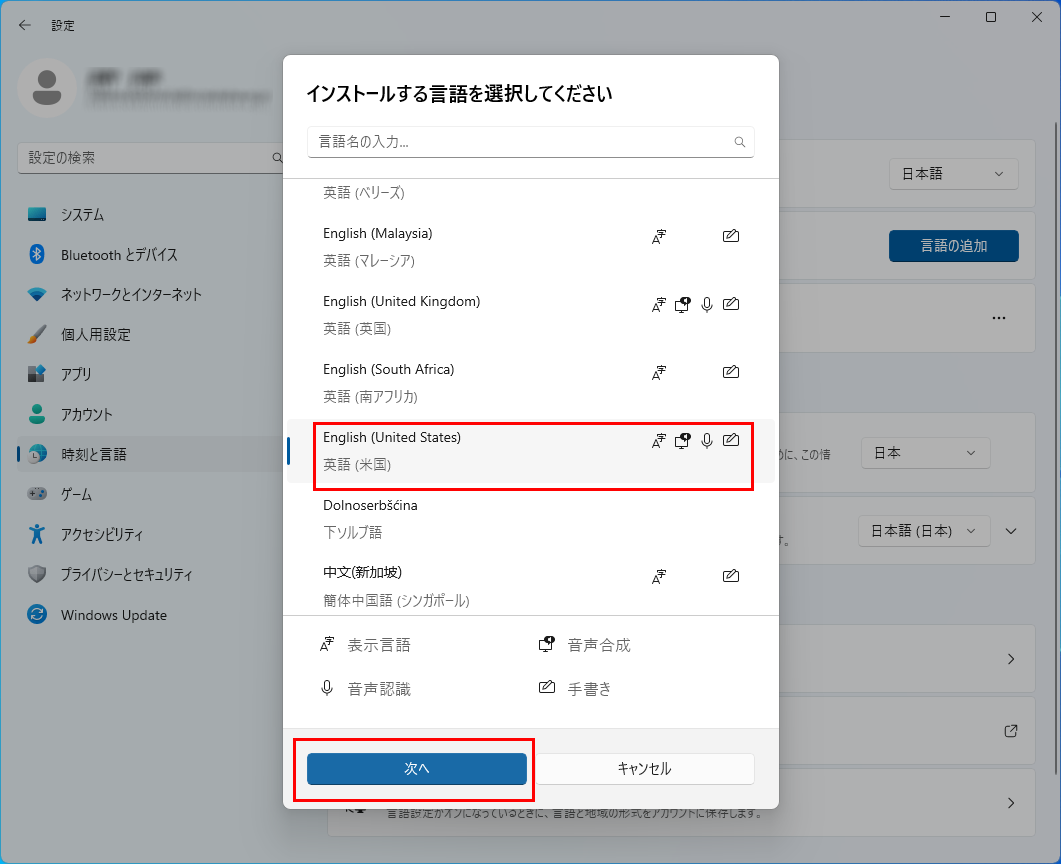
- Configure the installation settings.
If you want to change the Windows display language, check the “Language Pack” checkbox. If you want to install only text input, uncheck all the check boxes.
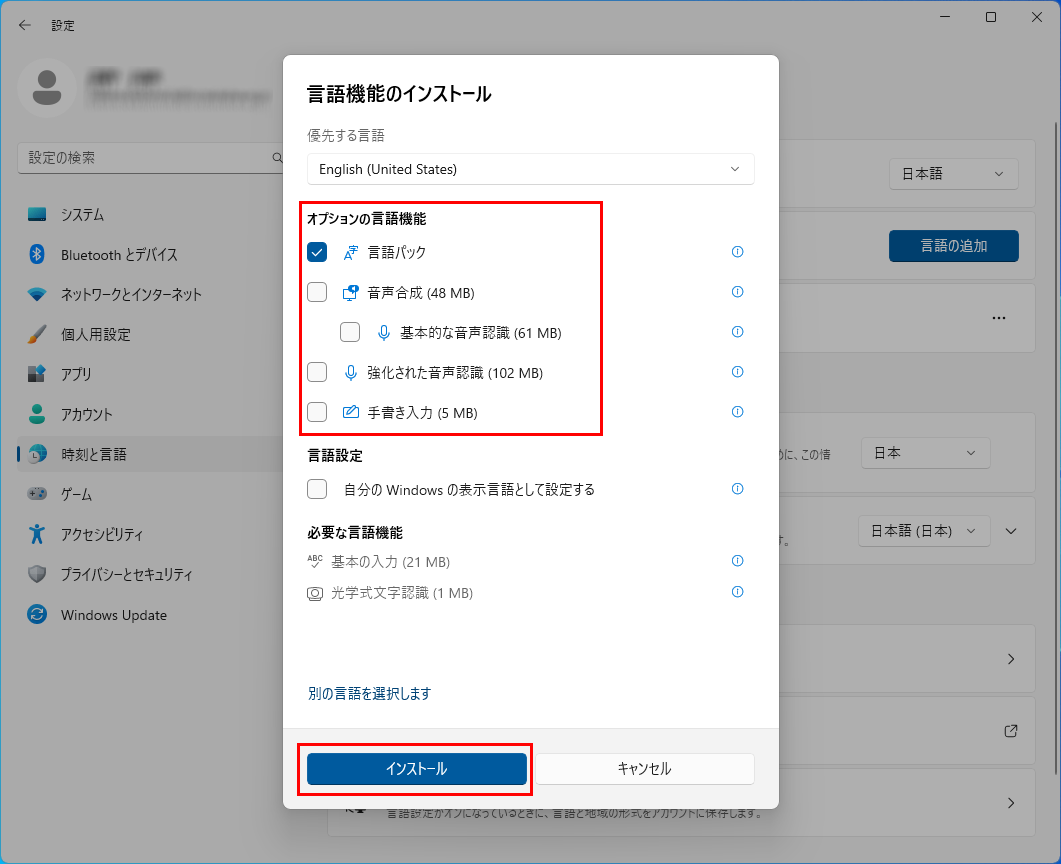
- Language additions will take place. This may take several minutes to several dozen minutes. Wait for the installation to be completed.
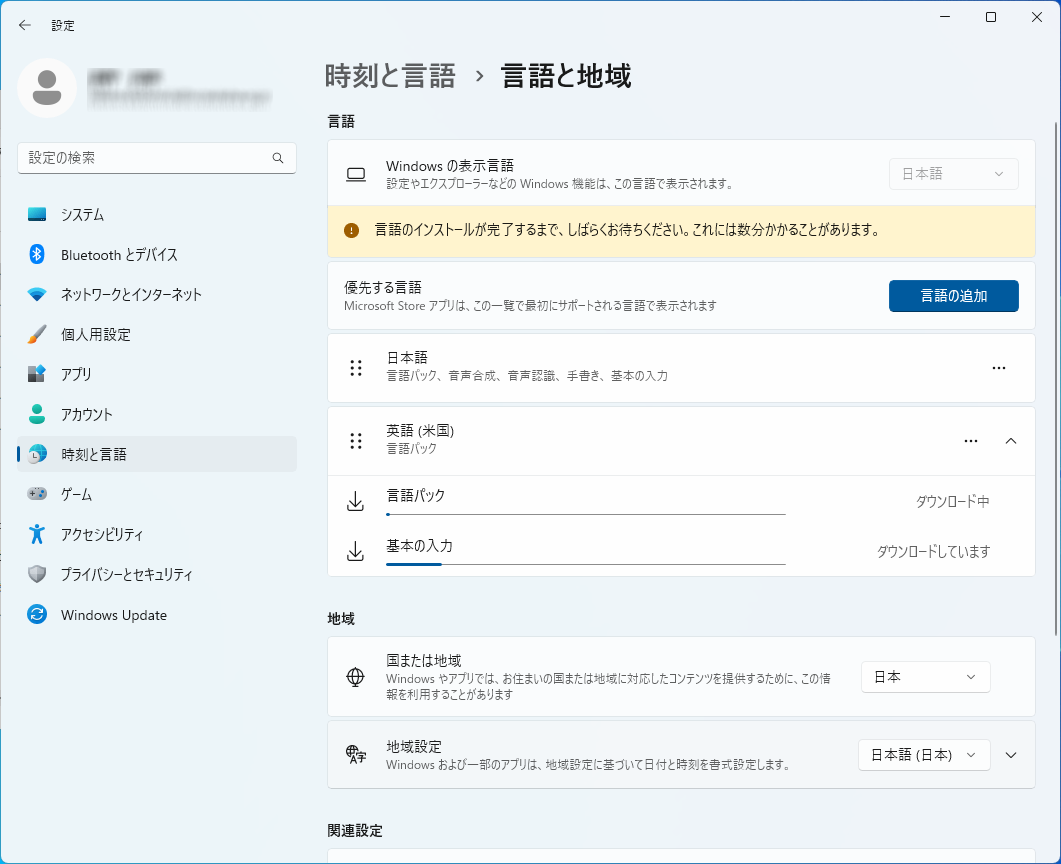
Click on the “Windows display language (Windows の表示言語)” pull-down.
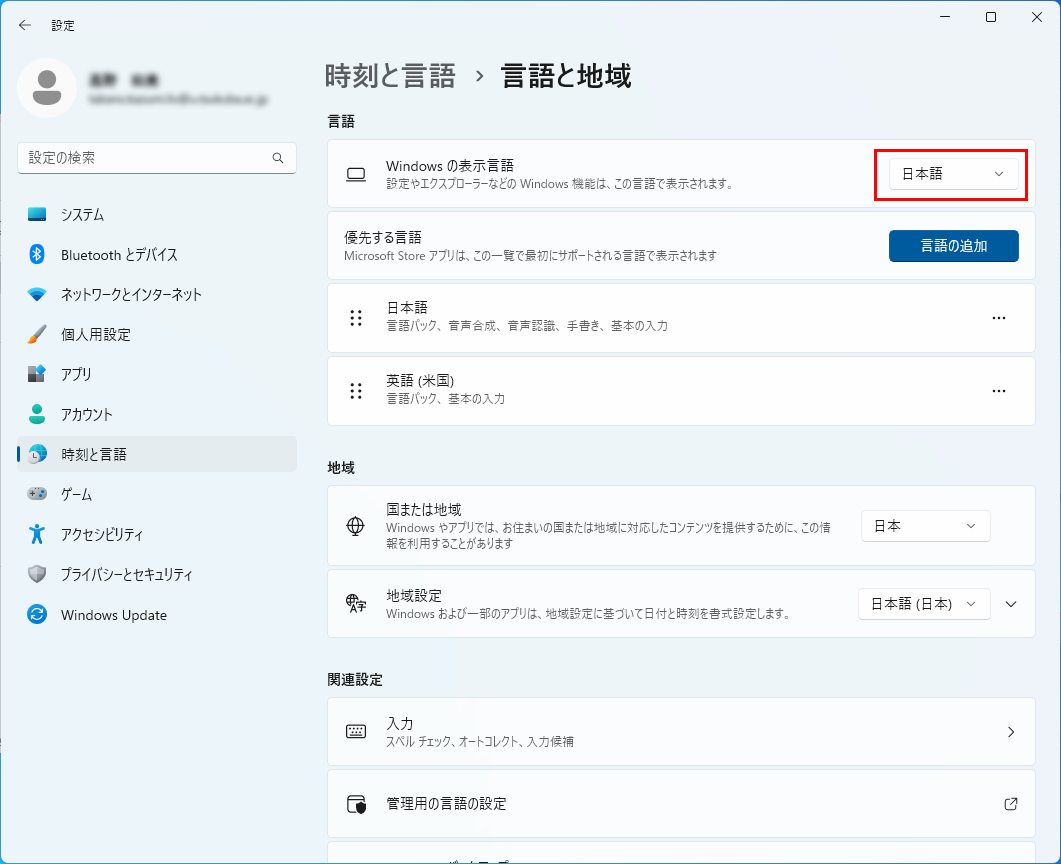
From that pull-down, select the language you have installed.
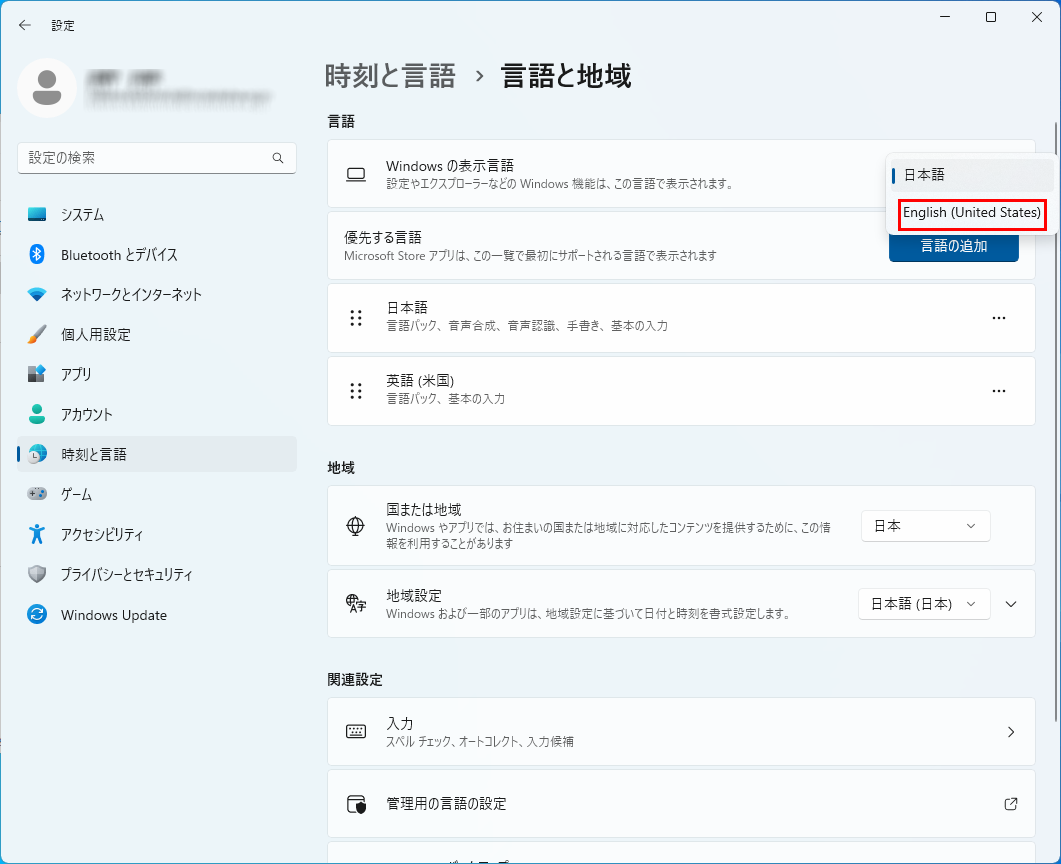
- After setting above, once you sign out and sign in again, display language of Windows will change. Keep in mind that the layout of the keyboard may have changed due to changing the default language, so please be careful (especially on symbols) when entering the password. For details on how to change keyboard and input method (IME) please refer to the following.
Keyboard and IME
To switch keyboard or input method (IME), press [Space Key] several times while holding down the [Windows key] (the key with the Windows logo) on the keyboard, or click the Input Indicator in the Notification Area and select it.
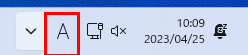
Language preferences of Microsoft Office
When you set the language settings for the Windows OS, the language settings for the satellite client’s Microsoft Office will change with it.