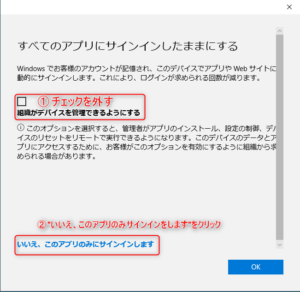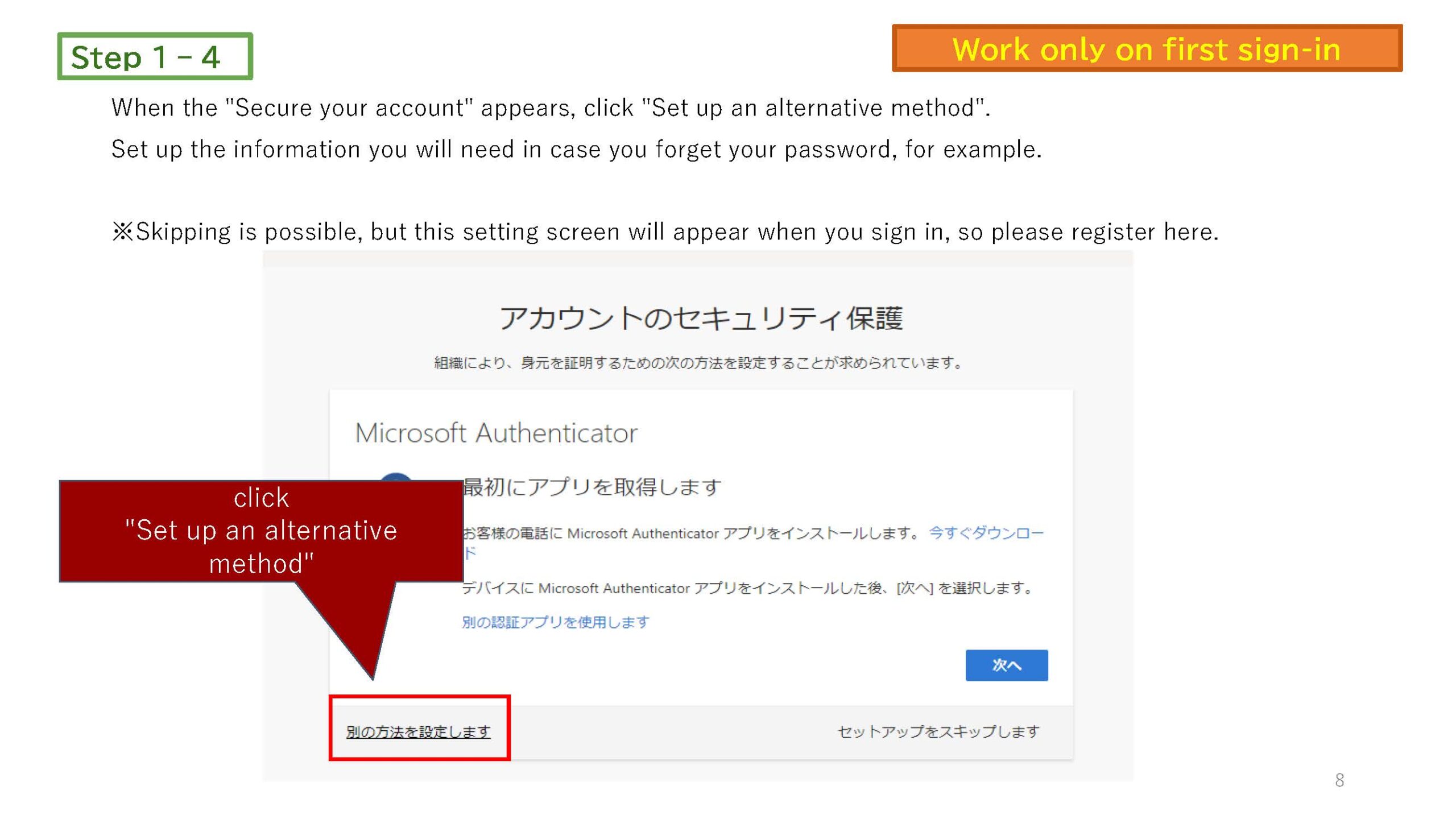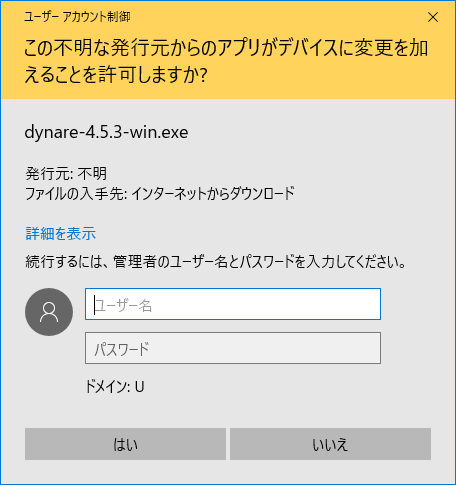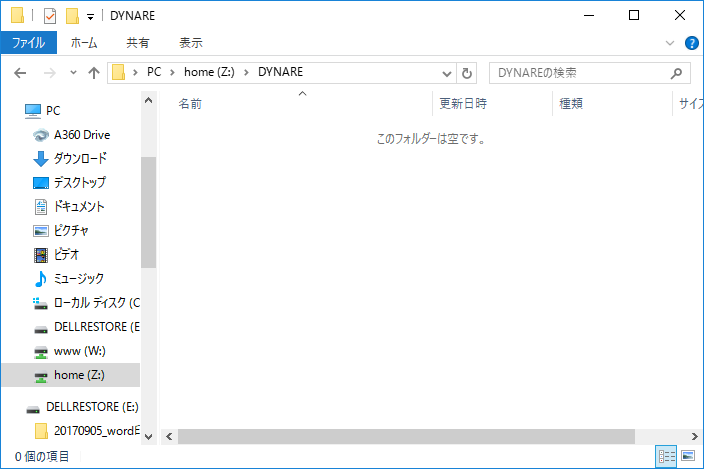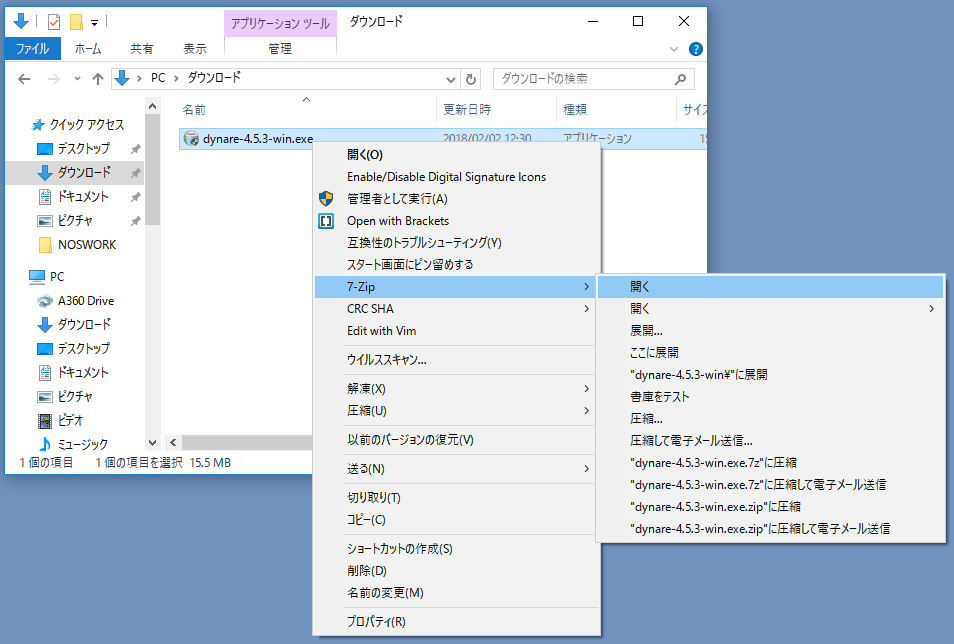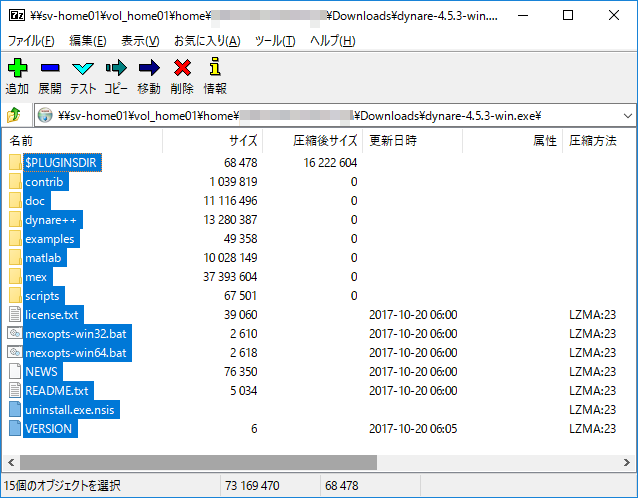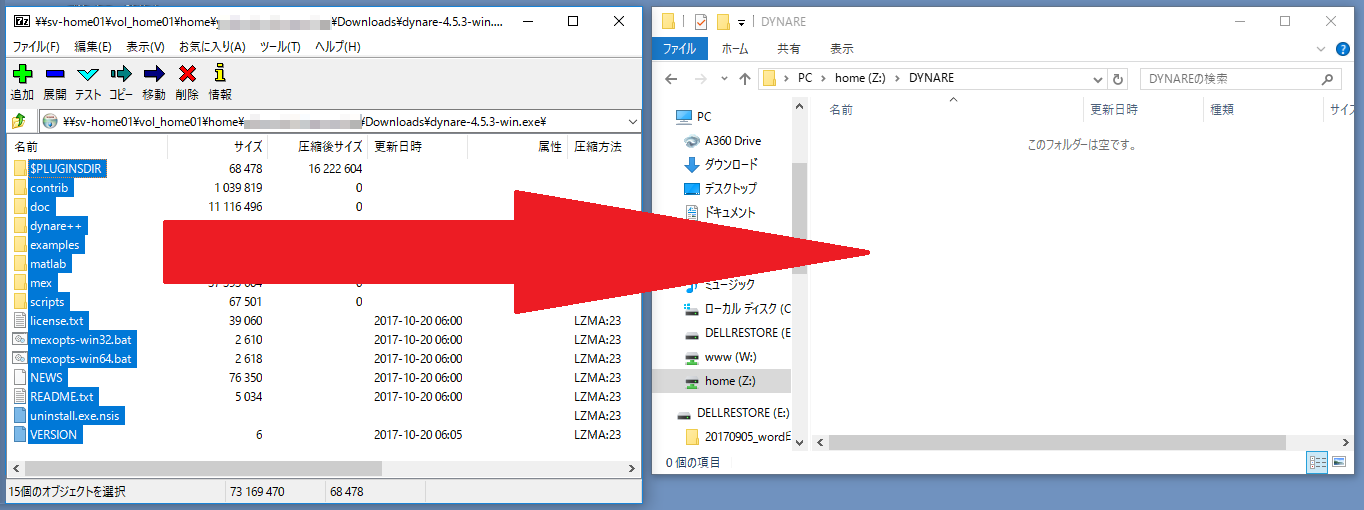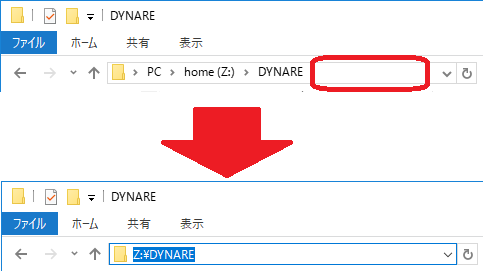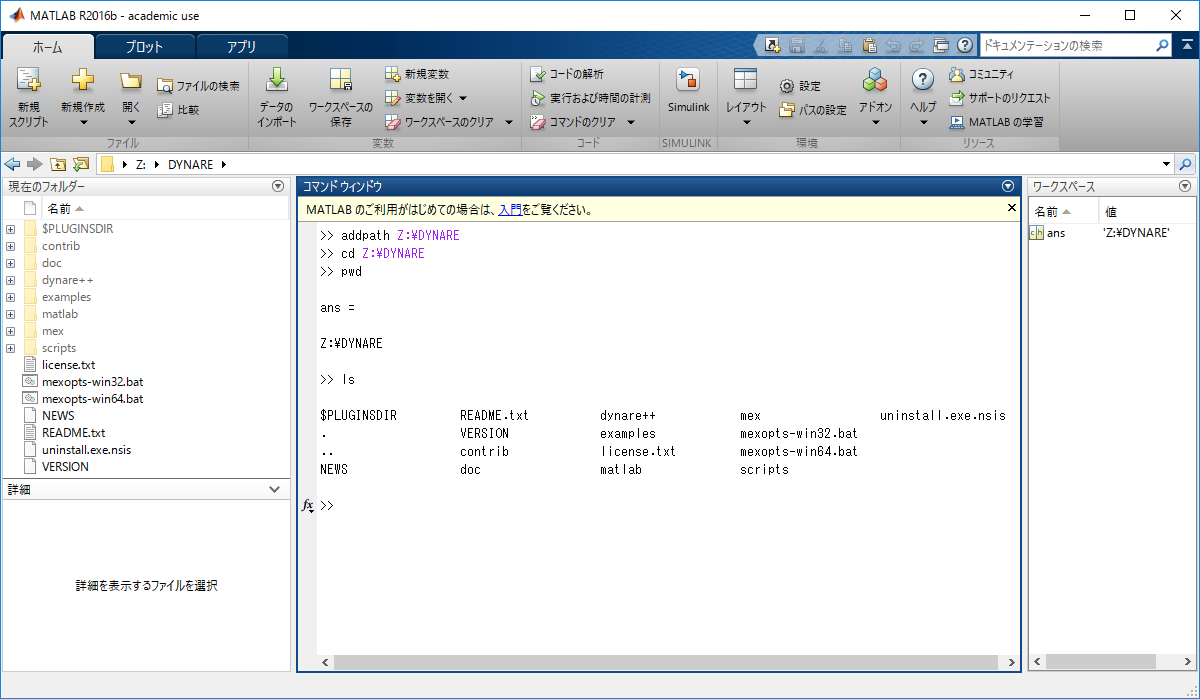- Open [Start] – [Settings] – [Accounts] – [Access to work or school].
- Click [Disconnect] when the connected accounts are displayed.
- Two confirmation dialogs will appear in succession. Click [Yes] on the first dialog and [Disconnect] on the second dialog.
When asked to restart, do so.
- After completing the above, start the Microsoft Office product again and enter your @u email address and password when the dialog box appears.
This trouble may also occur when you use a satellite device with an account that you signed in to without following the settings below when signing in at the time of Office product startup on your PC.
This procedure is different from the setting when using Office products on a satellite device. Please be careful.
The following is a reference to an image posted on the A.C.C.C. Web.
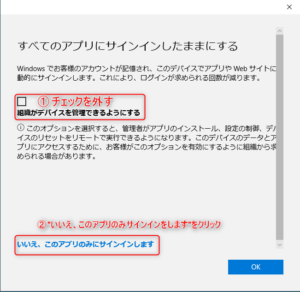
Please check the following announcement for the latest information on this problem. Information before it became an FAQ is also available.
How to resolve the problem when authenticating Microsoft Office products on a satellite device
You need to initialize multifactor authentication with administrator privileges.
Please send an e-mail to the address listed under “Other General” in the “Inquiries” section, or contact the Academic Center for Computing and Media Studies.
PC-Talker works on the accessibility terminal at each library.
You can also use PC-Talker program with two terminals simultaneously at Satellite Computer Rooms on all campus.
Due to sound comes out regardless of the volume setting of the terminal,
please use a Headphone when you use PC-Talker.
Though after signing in the Microsoft 365, some functions may be open unexpectedly, you are not supposed to use functions other than sending/receiving e-mail.
Any so created contents will be deleted by the system without warning.
The MATLAB mex command is provided under the alias matlab_mex.
Use this alias command. The reason for the alias is that the name conflicts with the mex command of the TeX Live package.
Note: As of December 2023, this FAQ is only applicable to Ubuntu machines.
Our system adopts network boot system. Because of how the system is set up, it is not possible to have the latest version of software all the time, but we are striving to have the most updated software possible, within a few days to within a month time period as a rule. As for major version upgrades (2.x to 3.0 for instance), we do not necessarily do it, considering the repercussions and other matters that it might cause to the users.
When you first sign in to Microsoft 365, you will be asked to configure settings regarding authentication in case you forget your password. The same dialog appears as the initial settings for multi-factor authentication, which is very difficult to distinguish, but if you have not turned on multi-factor authentication at https://m365setting.u.tsukuba.ac.jp/, multi-factor authentication is not enabled.
You can also proceed with the setup without installing Microsoft Authenticator. Please refer to the following image to proceed with the setup.
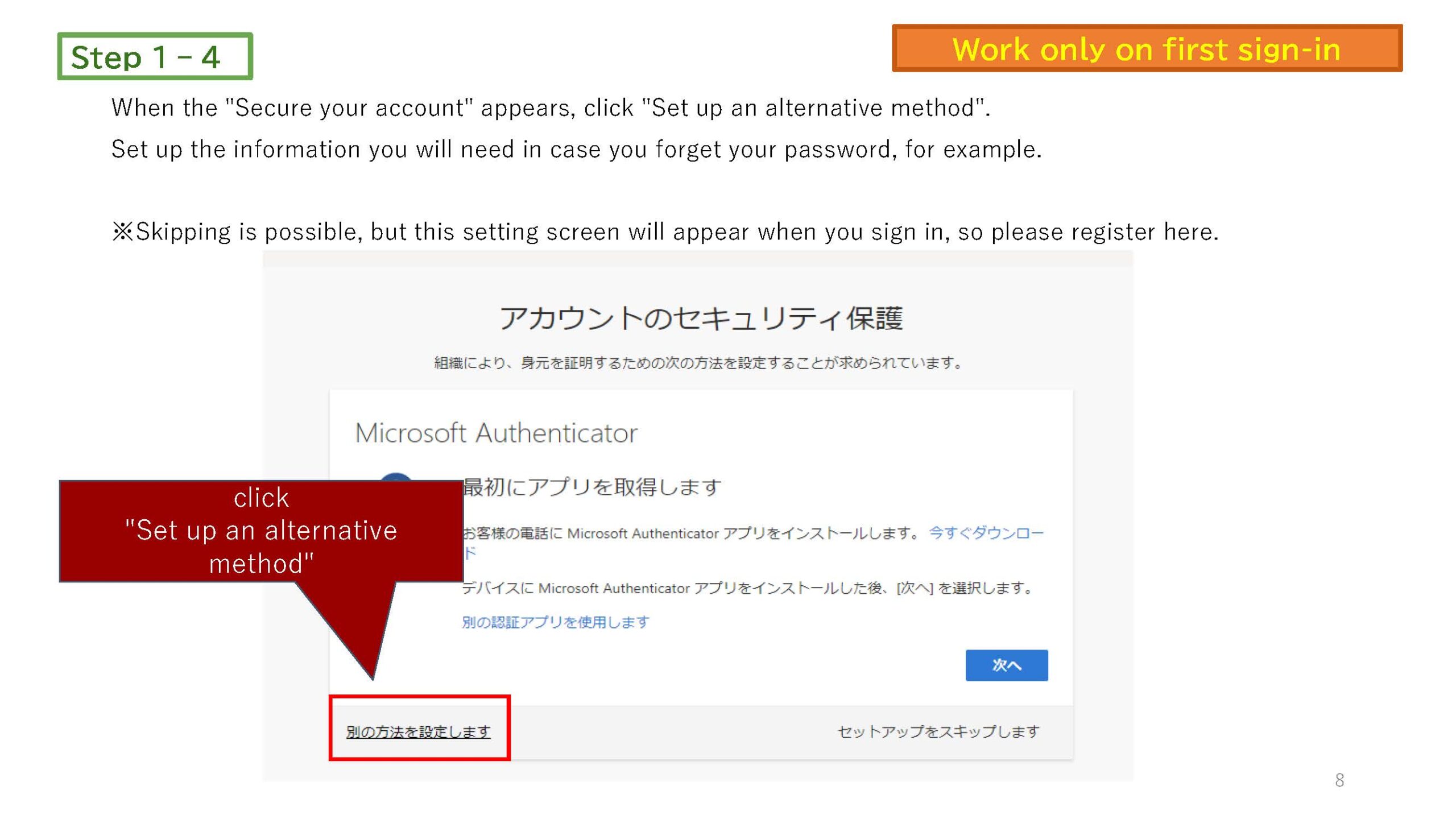
It can be accessed via the ‘ArcGIS’ -> ‘Data Contents Academic Data Pack’ folder in the Start menu.
Please use the browser version.
Please refer to the following notice for details.
Attention on use of Dropbox etc. on the Zengaku Computer System
Please use the browser version.
Please refer to the following notice for details.
Attention on use of Dropbox etc. on the Zengaku Computer System
If you use the application version, a very large amount of space for each user’s configuration file (profile) will be used, which may cause trouble.
Therefore, please use the browser version.
To use ArcGIS Pro installed on a remote desktop, you must sign in with a your Unified Authentication ID.
The procedure is as follows.
- Start ArcGIS Pro
- Select “Your ArcGIS organization’s URL” for “Sign in with”
- Input “u-tsukuba” in the form and click “Continue”
- Click “Univ. of Tsukuba”
- Next, you see the authentification page. Enter your ID and Password
* Shibboleth authentification is used. So, if you already sign-in manaba or so, the authentication step will be skipped.
* Contact us if you are a Professors Emeriti, researchers and so on, who need account application.
When you use Adobe Products on Zengaku Computer System, you have to sign in first.
- For Students and Faculty:
Please authenticate with @u email address and password.
Note : You can sign in to Adobe Creative Cloud with the same ID, up to two at a time. If you exceed that, you will be warned and you should sign out as needed.
In principle, software products to be installed on the Zengaku Computer System are restricted to those which are used in classes.
You cannot install software whose installation requires administrator rights.
On the other hand, you can install some Python packages (library) to your own directory (~/.local) by running the “pip” command with “––user” option.
pip install --user [package]
When a user selects the same file on ArcMap and ArcCatalog, the messages such as follows will be shown. If a user wishes to add a field in ArcMap, no other application but ArcMap can be used.
—–
Field could not be added.
Field cannot be added to the selected table or FeatureClass, because it is used by other applications/users. Please try again when the geodatabase becomes available.
—–
In principle, software products to be installed on the Zengaku Computer System are restricted to those which are used in classes. We conduct biannually a needs survey for educational institutions of our university, and install software products based on the requests.
You cannot install software whose installation requires administrator rights.
On the other hand, you can install software whose installation does not require administrator rights, at your own risk.
(Example 1) I want to use free software named DYNARE which runs on MATLAB.
https://www.u.tsukuba.ac.jp/ufaqs/en-dynare/
(Example 2) I want to install Python package program.
https://www.u.tsukuba.ac.jp/ufaqs/en-python1/