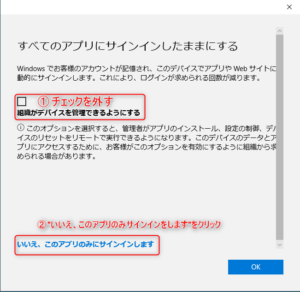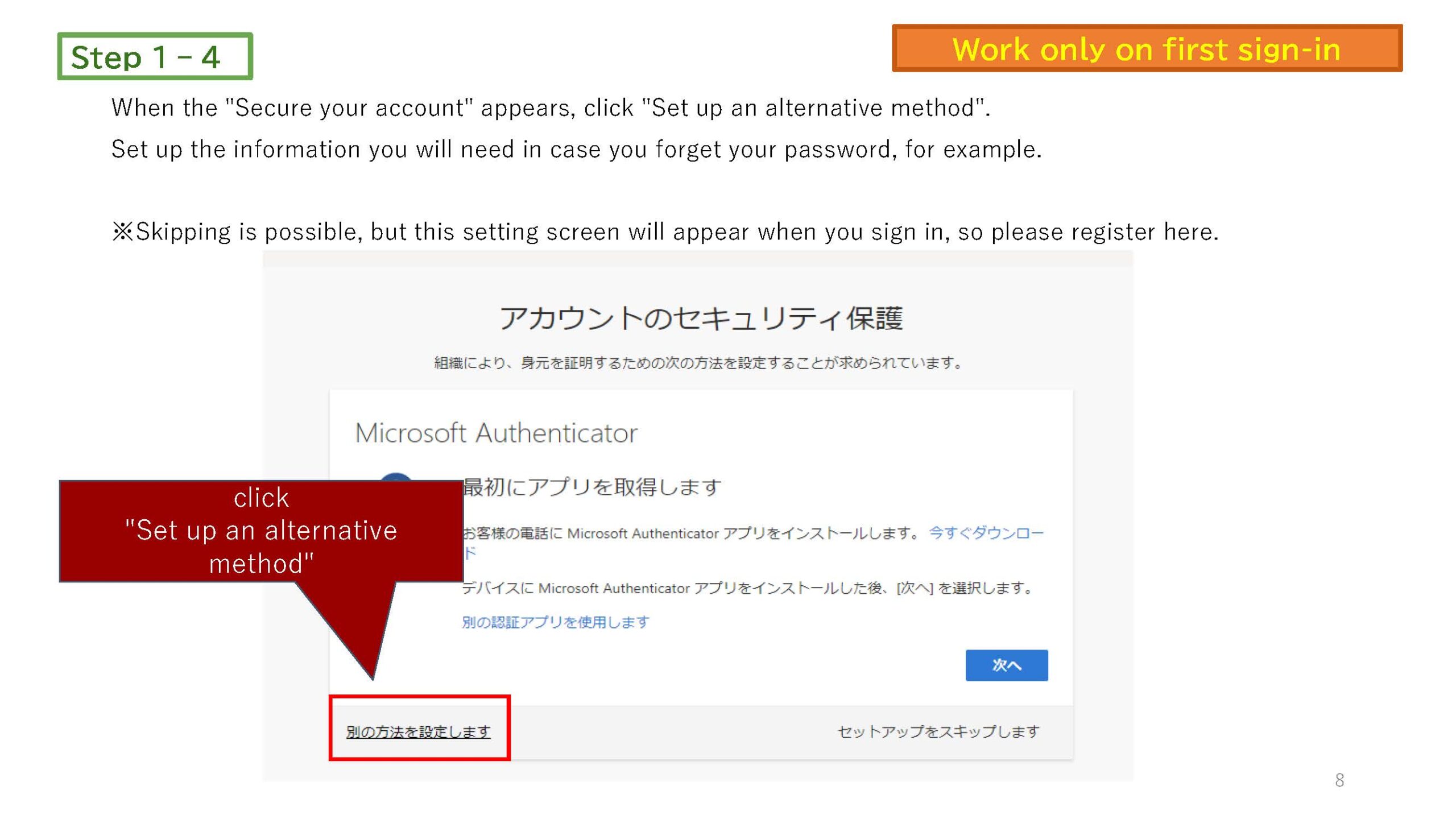- Open [Start] – [Settings] – [Accounts] – [Access to work or school].
- Click [Disconnect] when the connected accounts are displayed.
- Two confirmation dialogs will appear in succession. Click [Yes] on the first dialog and [Disconnect] on the second dialog.
When asked to restart, do so.
- After completing the above, start the Microsoft Office product again and enter your @u email address and password when the dialog box appears.
This trouble may also occur when you use a satellite device with an account that you signed in to without following the settings below when signing in at the time of Office product startup on your PC.
This procedure is different from the setting when using Office products on a satellite device. Please be careful.
The following is a reference to an image posted on the A.C.C.C. Web.
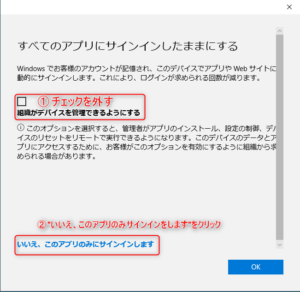
Please check the following announcement for the latest information on this problem. Information before it became an FAQ is also available.
How to resolve the problem when authenticating Microsoft Office products on a satellite device
You need to initialize multifactor authentication with administrator privileges.
Please send an e-mail to the address listed under “Other General” in the “Inquiries” section, or contact the Academic Center for Computing and Media Studies.
Though after signing in the Microsoft 365, some functions may be open unexpectedly, you are not supposed to use functions other than sending/receiving e-mail.
Any so created contents will be deleted by the system without warning.
When you first sign in to Microsoft 365, you will be asked to configure settings regarding authentication in case you forget your password. The same dialog appears as the initial settings for multi-factor authentication, which is very difficult to distinguish, but if you have not turned on multi-factor authentication at https://m365setting.u.tsukuba.ac.jp/, multi-factor authentication is not enabled.
You can also proceed with the setup without installing Microsoft Authenticator. Please refer to the following image to proceed with the setup.
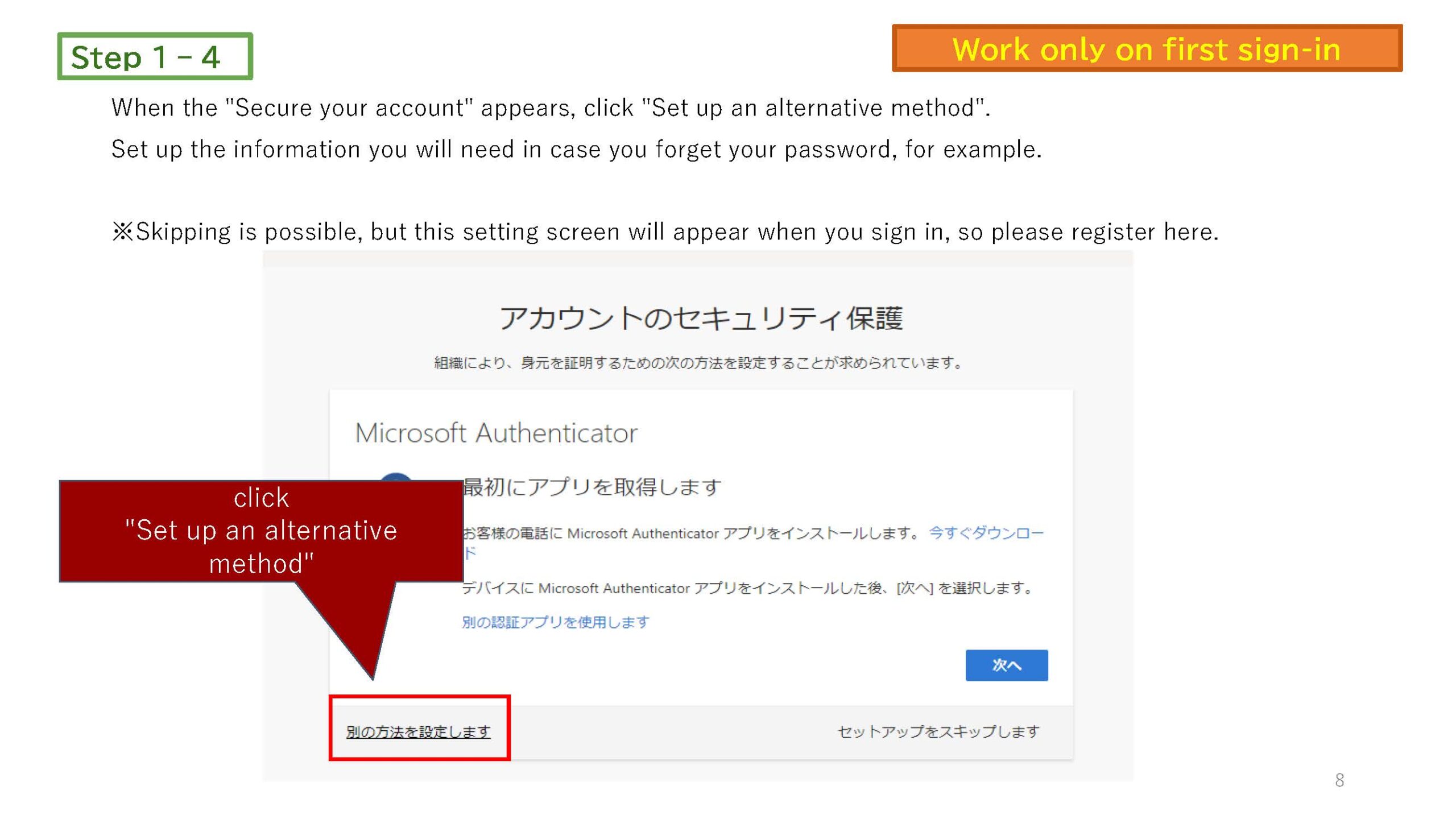
Please use the browser version.
Please refer to the following notice for details.
Attention on use of Dropbox etc. on the Zengaku Computer System
If you use the application version, a very large amount of space for each user’s configuration file (profile) will be used, which may cause trouble.
Therefore, please use the browser version.
When you want to use Microsoft Office via remote access, please sign in using @u.tsukuba.ac.jp and the password you set on the M365 password setting site, as you do when using the satellite terminal.
In the new Windows system environment, the initial sign-in is not the end of the desktop environment. The first time you sign in, the icons in the Start menu, the drive name display in Explorer, and the default page settings in your browser may not be in the state they should be.
After signing in for the first time, please sign out and sign in again to start using the system.
By the time you sign in the second time, your desktop environment will be ready.