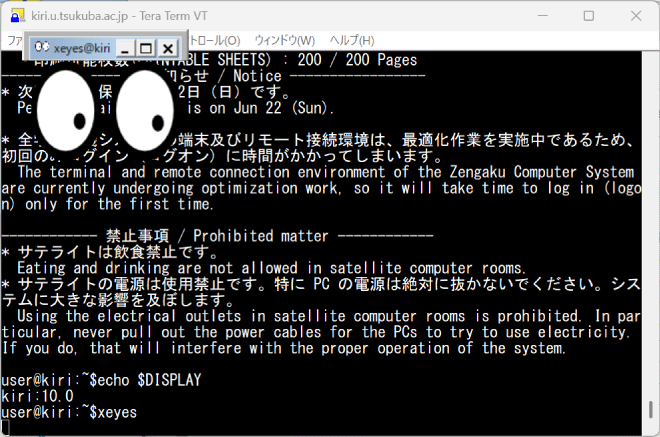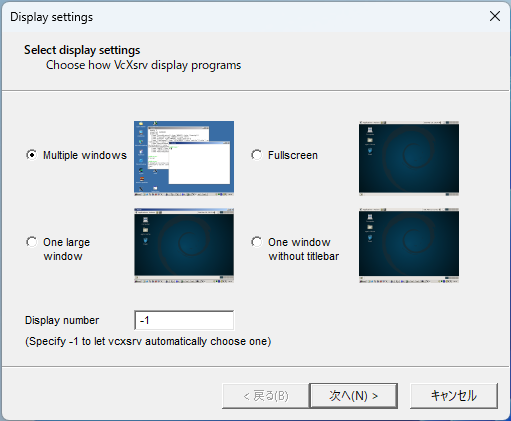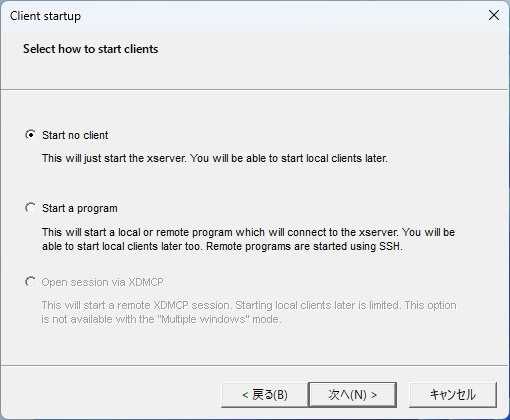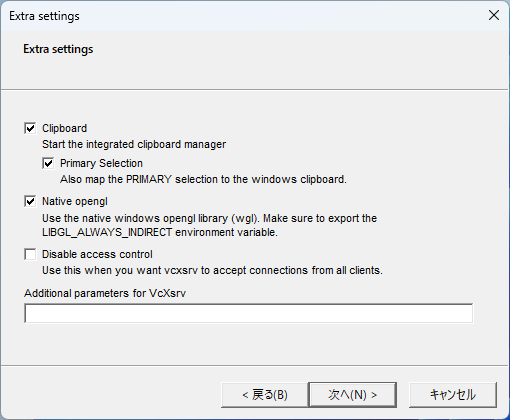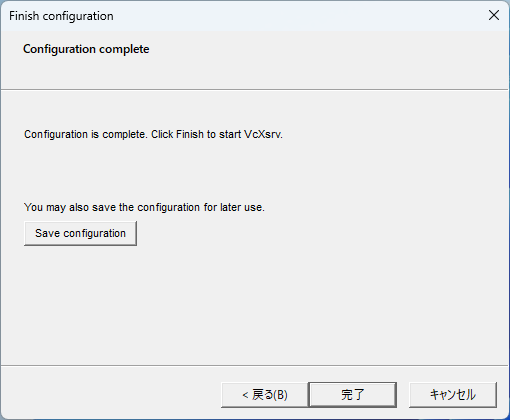ポートフォワード設定を行うことにより、Linuxデスクトップアプリケーションの画面をSSH接続経由で自身のPC(Windows)に転送することができます。
ここでは下記の想定環境での設定方法を解説します。
- SSH接続先 : インターネット/イントラネット経由で接続したLinuxサーバ
※サーバ側で X11Forwarding が許可されていること。 - SSHクライアント : Tera Term (Download : GitHub)
- Xサーバ : VcXsrv Windows X Server (Download : SourceForge)
※好みのXサーバ ソフトウェアがあればそれでも良い。
先ずは Tera Term と VcXsrv を自身のPC(Windows)にインストールした後、Tera Term で下記のような設定を行います。
- Tera Term のメニューバーから、[Setup]-[SSH Forwarding…] の項目を辿り [TTSSH: Forwarding Setup] 画面が開いたら、[Display remote X applications on local X server] のチェックをオンにしたうえでOKボタンを押します。
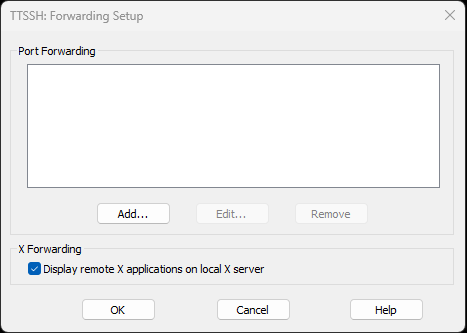
- 下記のような警告メッセージが表示されますが [OK] ボタンを押して先に進みます。
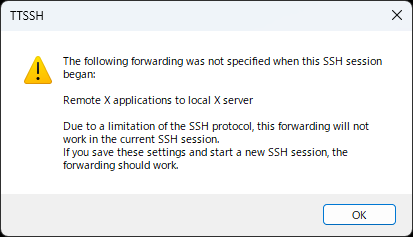
- メイン画面に戻ったら、メニューバーから [Setup]-[Save setup…] の項目を辿り、設定を保存します。
次に、VcXsrv のインストール時、デスクトップに作成された XLaunch アイコンをクリックしてアプリケーションを起動し、下記のように設定します。
以上で準備は完了です。
Tera Term で Linux サーバに接続します。環境変数 “DISPLAY” に値が設定されていれば正常です。
(コロンの左側には接続先 Linux サーバのホスト名、右側には自動的に付与されたディスプレイ番号が表示されます)
$ echo $DISPLAY kiri:10.0
下記は xeyes を起動させた時の様子です。
Firefox や Mathematica などでも画面転送できますが、応答速度や画面描画がとても遅いため実用性は低いです。