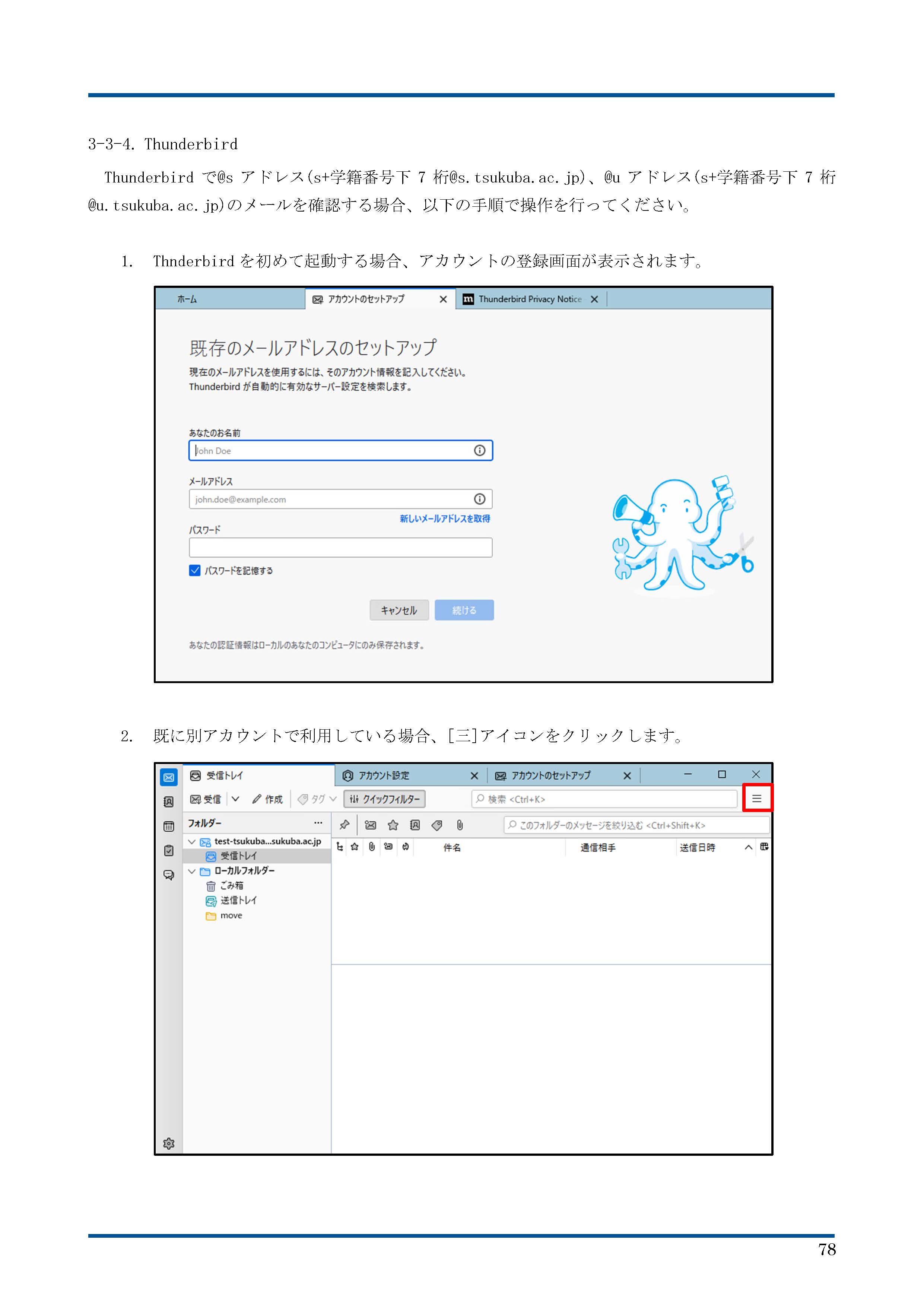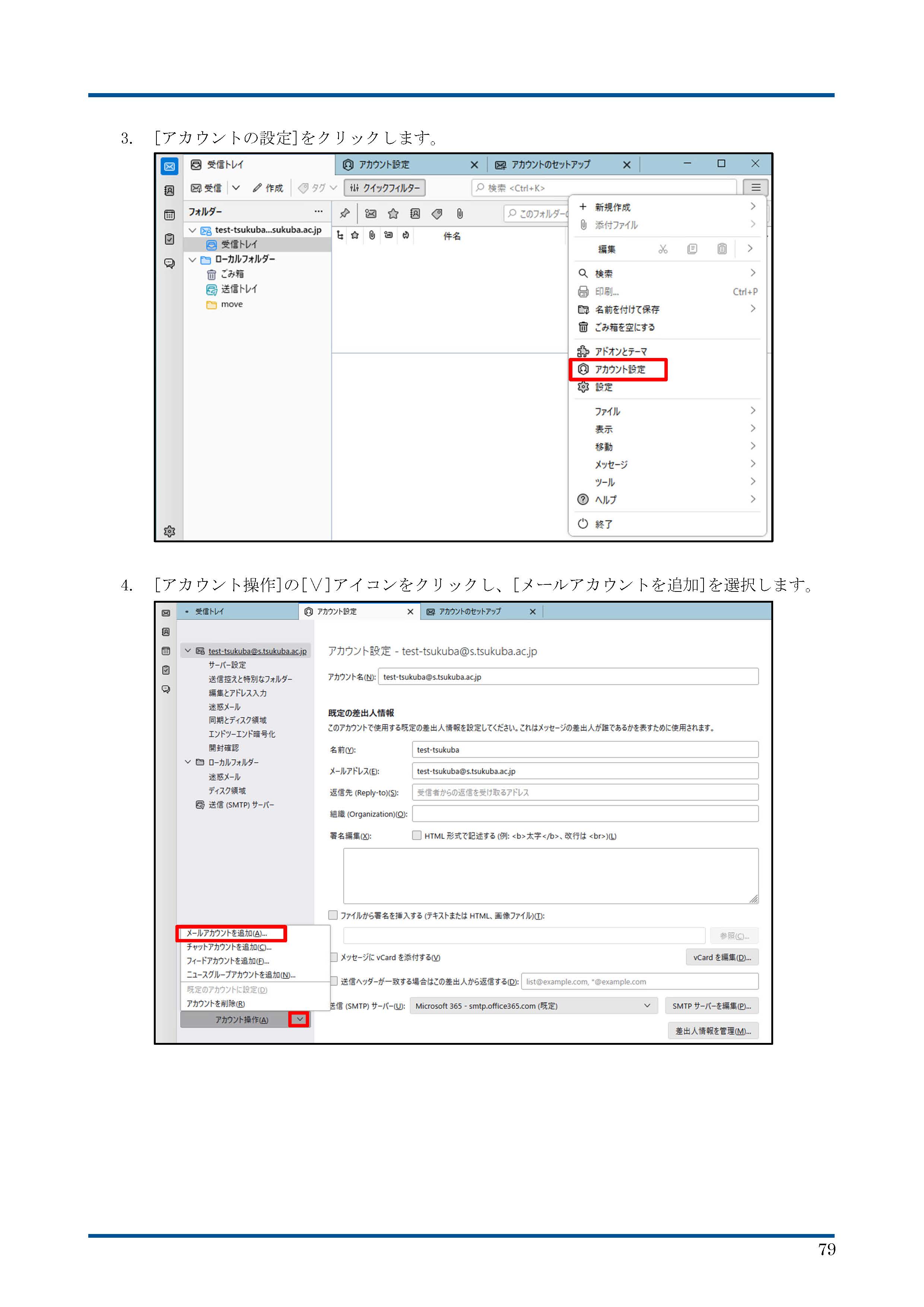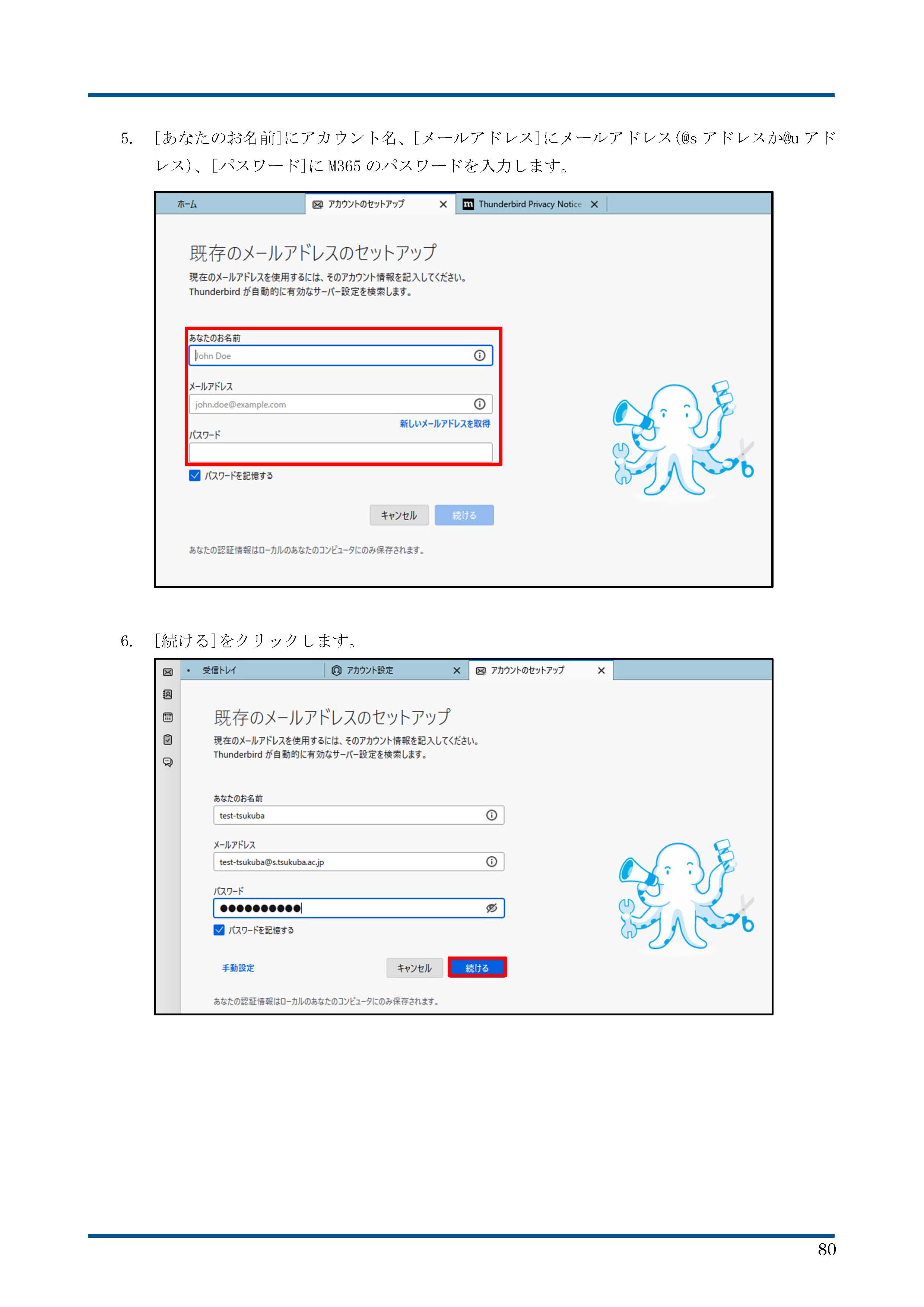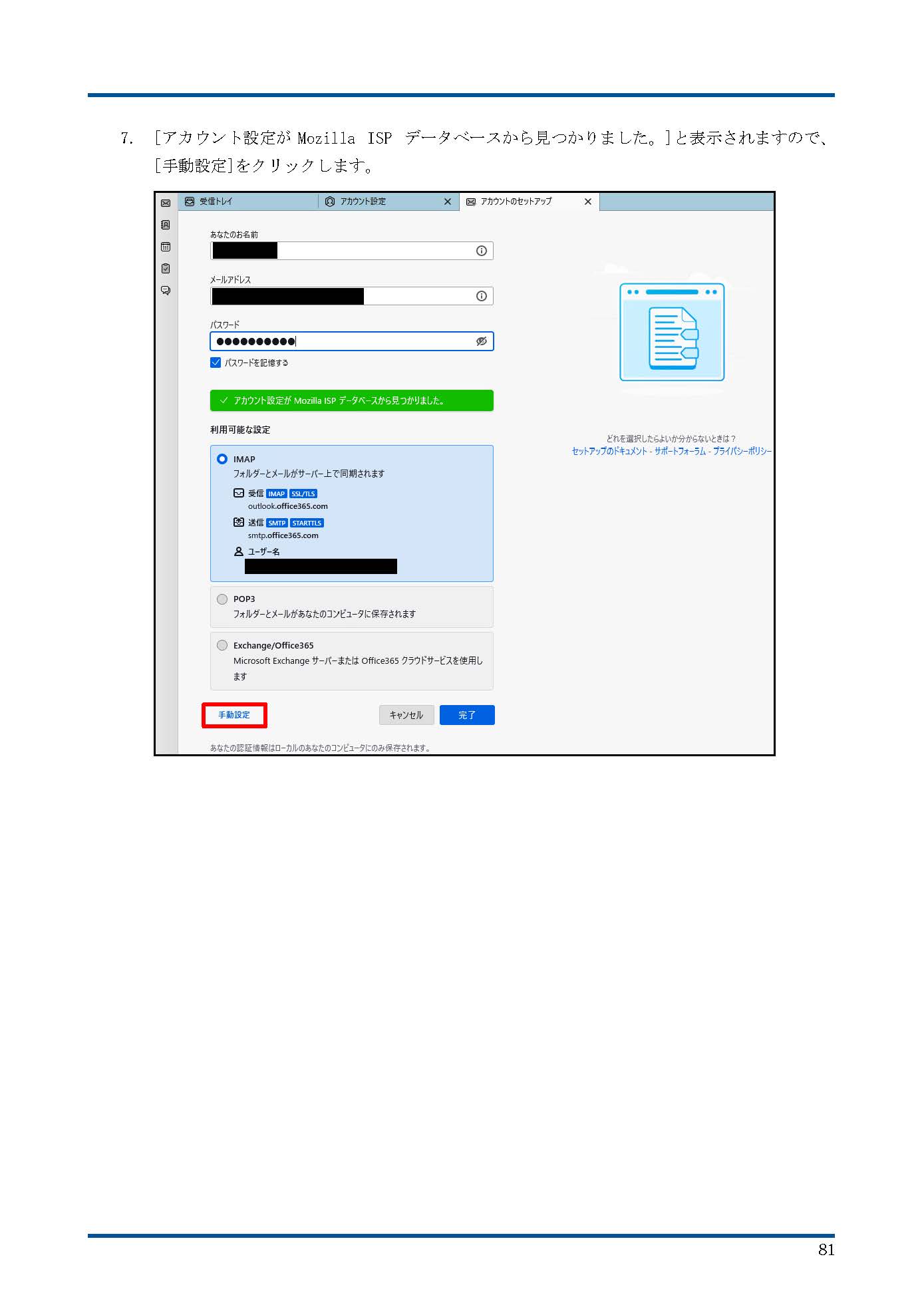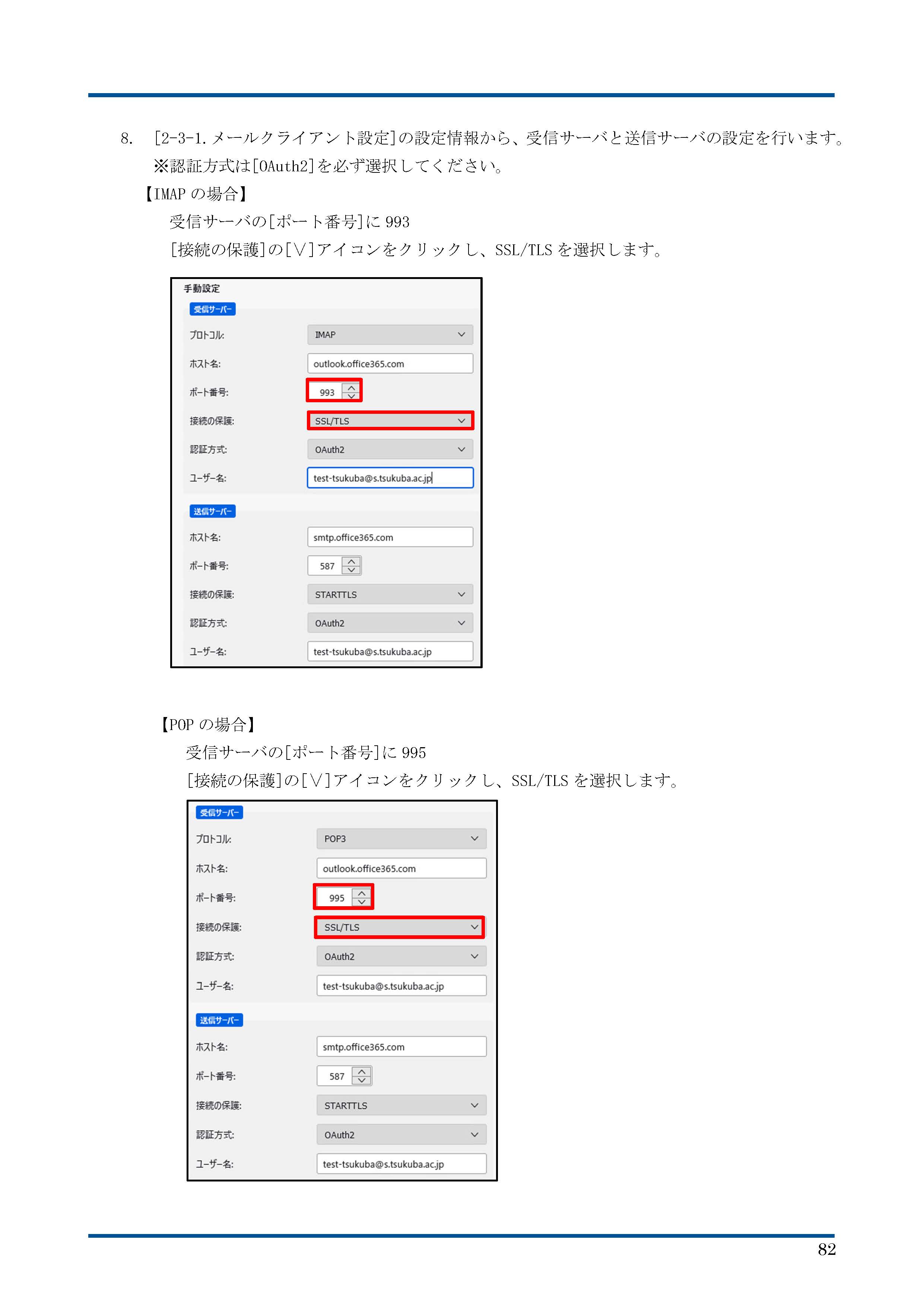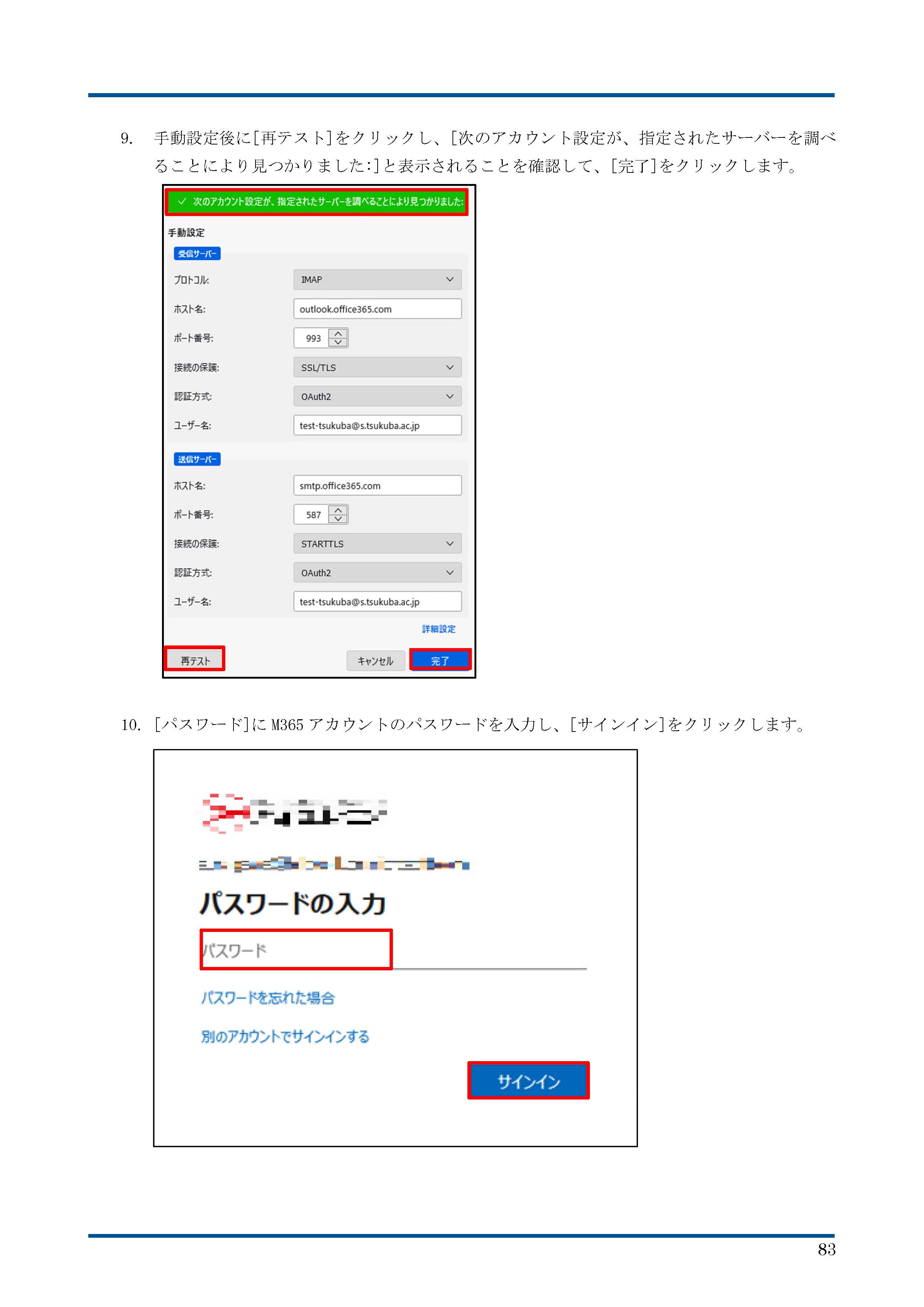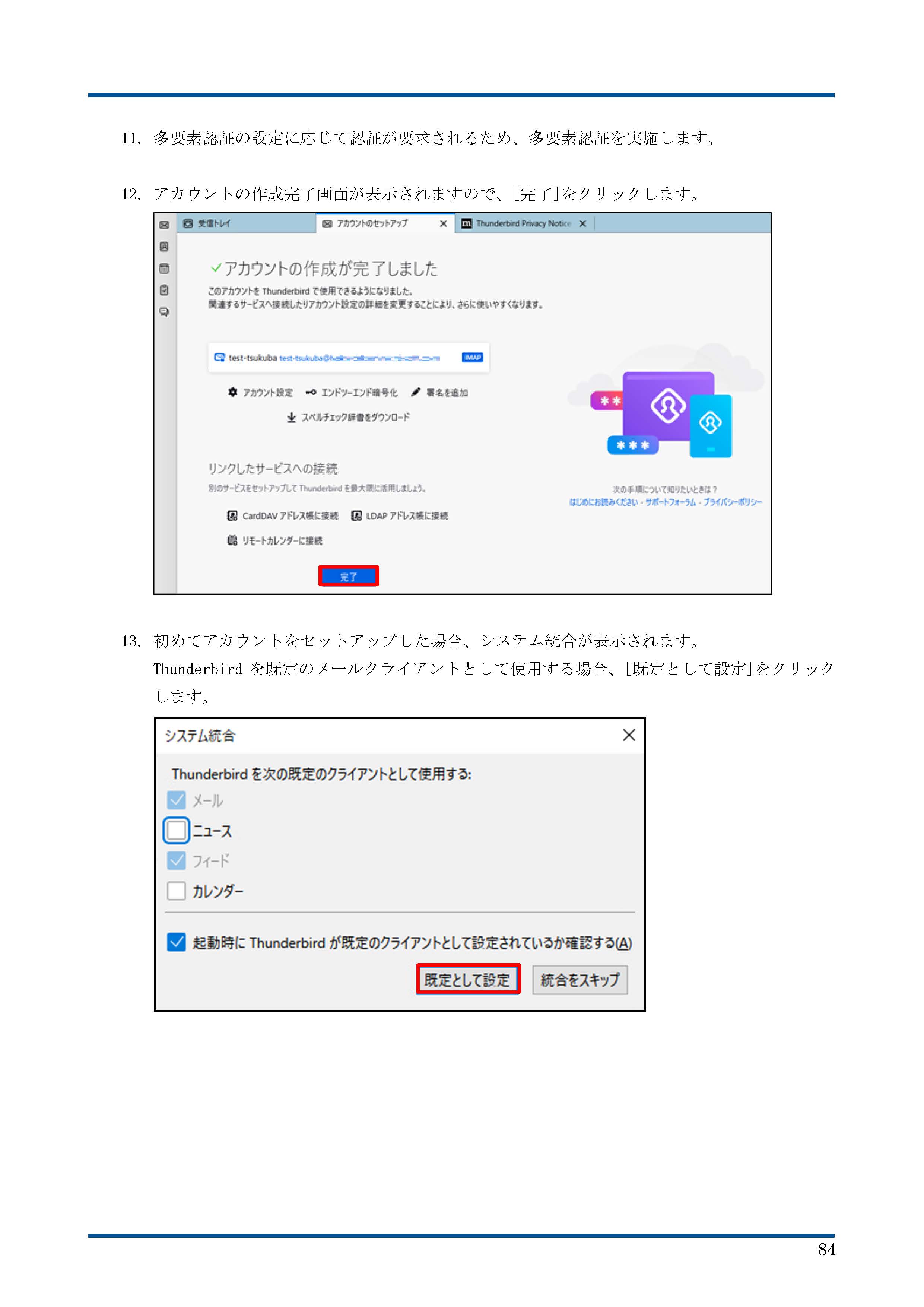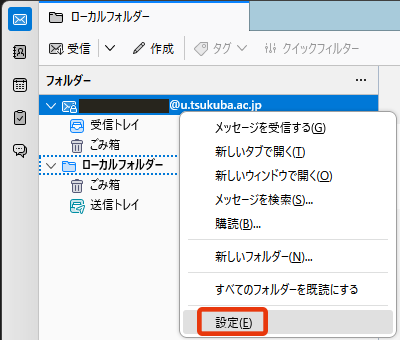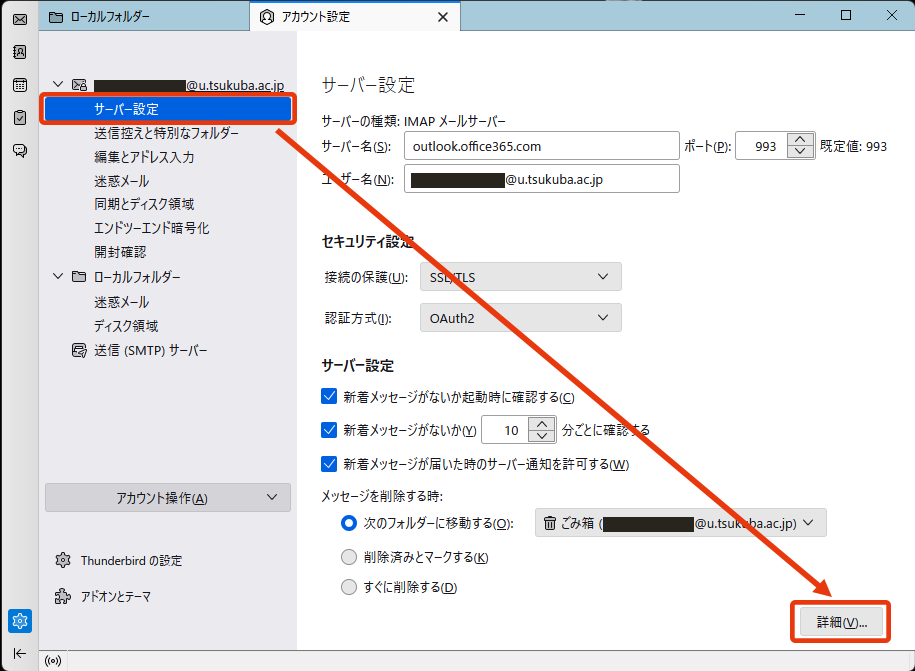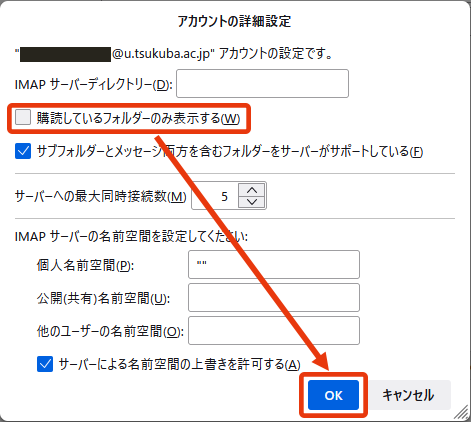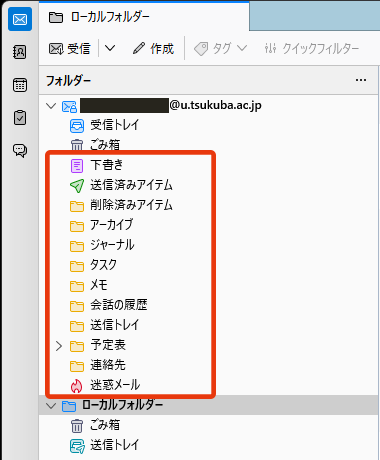このページでは、SMTP や IMAP、POPを使うクライアント(Thunderbird など) で @u アドレス (教職員:UTID-NAME@u.tsukuba.ac.jp、学生:s + 学籍番号下 7 桁@u.tsukuba.ac.jp) のメールを読む場合の設定方法について説明します。
IMAP または POP アカウントを追加する
| POP または IMAP を使用する場合 | ||
|---|---|---|
| ユーザ名 | @u の電子メールアドレス | |
| パスワード | Microsoft 365 を利用するときのパスワード | |
| 受信 | 受信サーバ名 | outlook.office365.com |
| IMAP4 受信ポート番号 (暗号化方法) | 993 (TLS (SSL)) | |
| POP3 受信ポート番号 (暗号化方法) | 995 (TLS (SSL)) | |
| 送信 | 送信サーバ名 | smtp.office365.com |
| SMTP 送信ポート番号 (暗号化方法) | 587 (STARTTLS) | |
| メール送受信には認証が必要です。クライアントソフトが OAuth2 認証に対応している必要があります。 | ||
POP と IMAP の違いについてはこちらをご参照ください。
(基本的には IMAP での利用をお勧めします。)
ブラウザ上で管理者による承認が求められる場合、最新版の Thunderbird のアップデートをお試しください。
Thunderbird の設定例
ここでは、執筆時点(2023年2月)の最新版の Thunderbird (102.x) を例として用いています。
下記の手順書のPDF版はこちら。
パスワード入力後、ブラウザ上で管理者による承認が求められる場合、最新版の Thunderbird のアップデートをお試しください。
迷惑メールフォルダの確認方法
Microsoft 365 でフィルタリングされたメールは「迷惑メール」フォルダに移動されます。
フィルタリングの誤判定の確認等「迷惑メール」フォルダを利用する場合、メールクライアント側で設定が必要です。
Thunderbird の場合、フォルダを購読するか未購読フォルダも表示することで「迷惑メール」フォルダが利用できます。
「迷惑メール」フォルダを購読する
ここでは、この記事の執筆時点の最新版である Thunderbird (102.13.0) を例として用いています。
- 「迷惑メール」フォルダの購読が設定されていない場合、@u アカウントのフォルダ一覧には「迷惑メール」フォルダが表示されません。
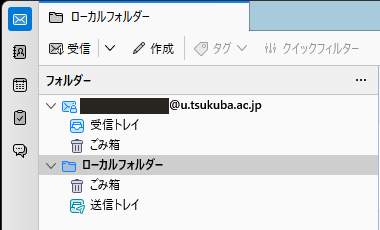
- @u アカウントを右クリックし、メニューから「購読」をクリックします。
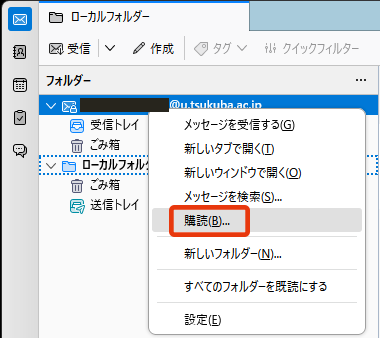
- 購読設定ダイアログが表示されます。「迷惑メール」にチェックを入れて「OK」ボタンをクリックします。
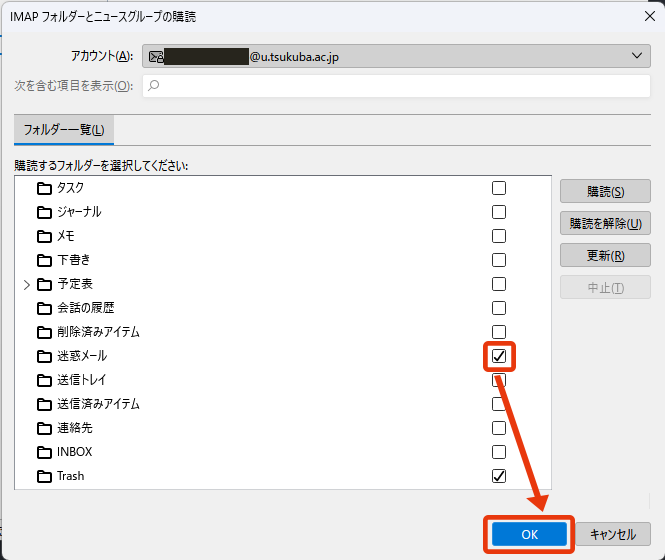
- これで @u アカウントのフォルダ一覧に「迷惑メール」フォルダが表示されます。
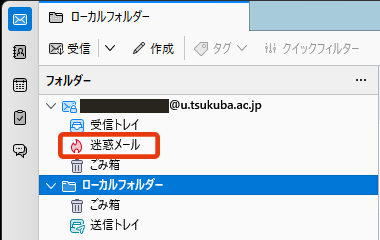
未購読フォルダも表示する
ここでは、この記事の執筆時点の最新版である Thunderbird (102.13.0) を例として用いています。