- リモートアクセスは国内の IP アドレスからのみです。ただし、国内の IP アドレスからでも国外と判定されてしまうことがあります。ご了承下さい。
- 全学計算機システムへの接続に「リモートデスクトップ接続 (RDP 接続)」は利用できません。
1. 注意点
- ソフトウェアについて
ライセンスの関係で、使用できるソフトウェアがサテライト端末と異なる場合があります。詳細については端末仕様・ソフトウェア情報を参照してください。
- 古いソフトでは接続できません
macOS からは、Web ブラウザによる接続 等、他の方法をご利用ください。
- 2 時間で自動的にログアウトします
少数のユーザによる占有を避けるため、Windows デスクトップおよび Linux デスクトップについては、接続後 2 時間経過すると自動的にサインアウト/ログアウトします。操作中でも時間経過により強制的にサインアウト/ログアウトしますのでご注意ください。
- 長時間実行されているプログラムの強制終了
Linux サーバで長時間実行されている(2 週間分以上のCPU 時間を消費している)プログラムは、強制終了される場合があります。
- リモートデスクトップサーバの定時再起動について
システムを安定的に運用するため、Windowsデスクトップを利用するためのサーバは定期的に再起動されます。再起動は、サーバ毎にタイミングをずらして、毎日 6:00 および 6:30 に行われます。
なお、この時点でユーザがログインしている場合は再起動は行いません。また、再起動のタイミングをずらしているため、新規にログインする場合も影響はありません。 - 国内にいるのに海外にいると判断されてしまう現象について
本学に設置しているファイアウォール装置が用いているIPアドレスと国との関係を管理するデータベースを用いて接続元が国内であるかの判定を行なっています。
IPアドレスの割り当てを受けた組織が変更になった場合にはこのデータベースも更新されるようになっていますが、すぐには反映されないことがあります。その結果、判定が間違ってしまうことがあります。
筑波大学がこのデータベースの修正をすることができません。ご理解とご協力をお願いします。
2. 全学計算機システムの Windows デスクトップを利用する
2-1. 接続方法一覧
| 接続方法 | HTML5 | Omnissa Horizon Client (旧VMware Horizon Client) |
|---|---|---|
| クライアントの環境 | Windows, Mac, Linux, iOS, Android | |
| 必要ツール | Web ブラウザ | Omnissa のサイトから Omnissa Horizon Client をダウンロード・インストール |
| サーバへの接続 | URL にアクセス | Web ブラウザで URLにアクセス または、Omnissa Horizon Client を起動してサーバ名 view-con00.u.tsukuba.ac.jp を直接入力 |
| ユーザ名の入力 | @u 以降は含めない | |
| ローカル ⟷ リモート間のコピー & ペースト | 中央左のタブをクリックして出てくるメニューから行うことが可能 | 可能 |
| ローカル ⟷ リモート間のファイルのやりとり | 中央左のタブをクリックして出てくるメニューから行うことが可能 | あらかじめ設定で許可していれば可能 |
| ローカルプリンタからの印刷 | 可能 | 可能 |
| 備考 | ||
2-2. Web ブラウザで接続 (HTML5)
[接続]
- 下記 URL にアクセスします:
https://view-con00.u.tsukuba.ac.jp
次のようなページが表示されるので「OK」をクリックします。
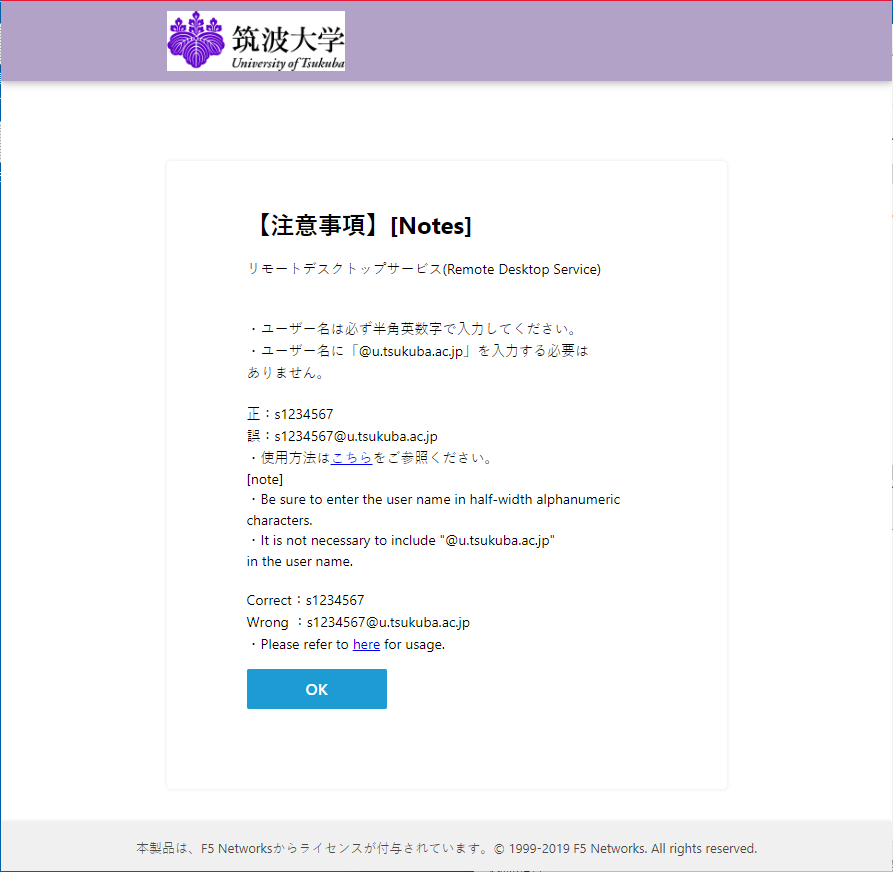
※メーカーがサポートするブラウザについては、こちらを参照してください。 - ユーザ名とパスワードを入力し、「ログイン」ボタンをクリックします。ユーザ名とパスワードについてはログイン情報についてを参照してください。
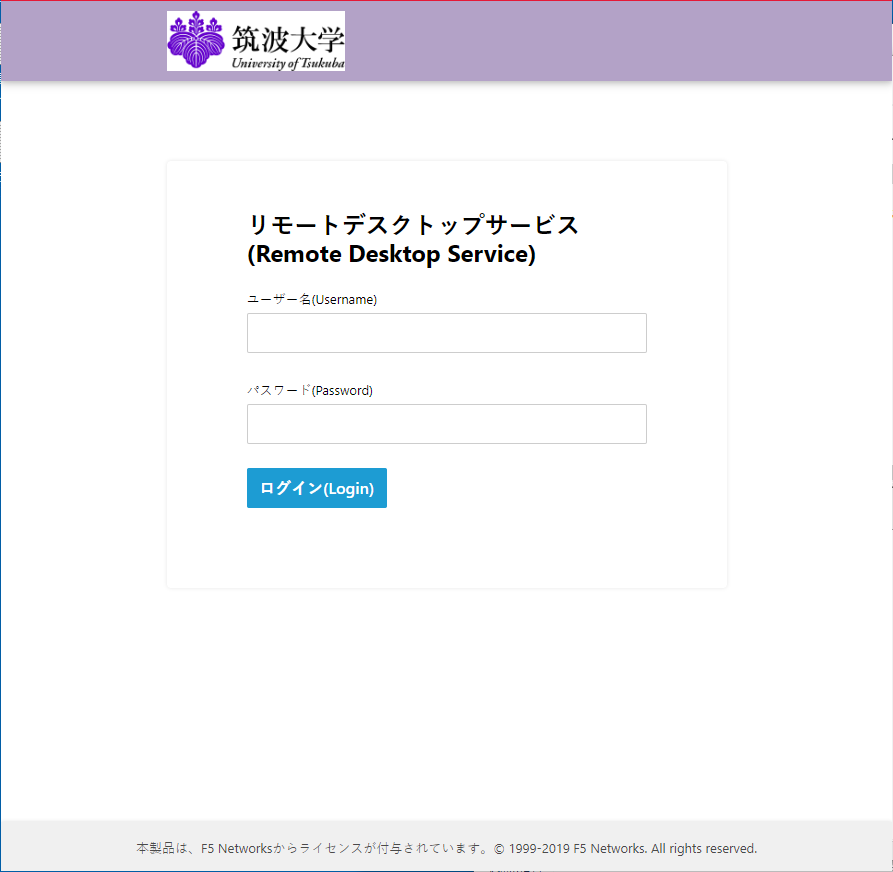
- 「リモートデスクトップサービス」と「WEB プリント」のアイコンが表示されるので、「リモートデスクトップサービス」をクリックします。
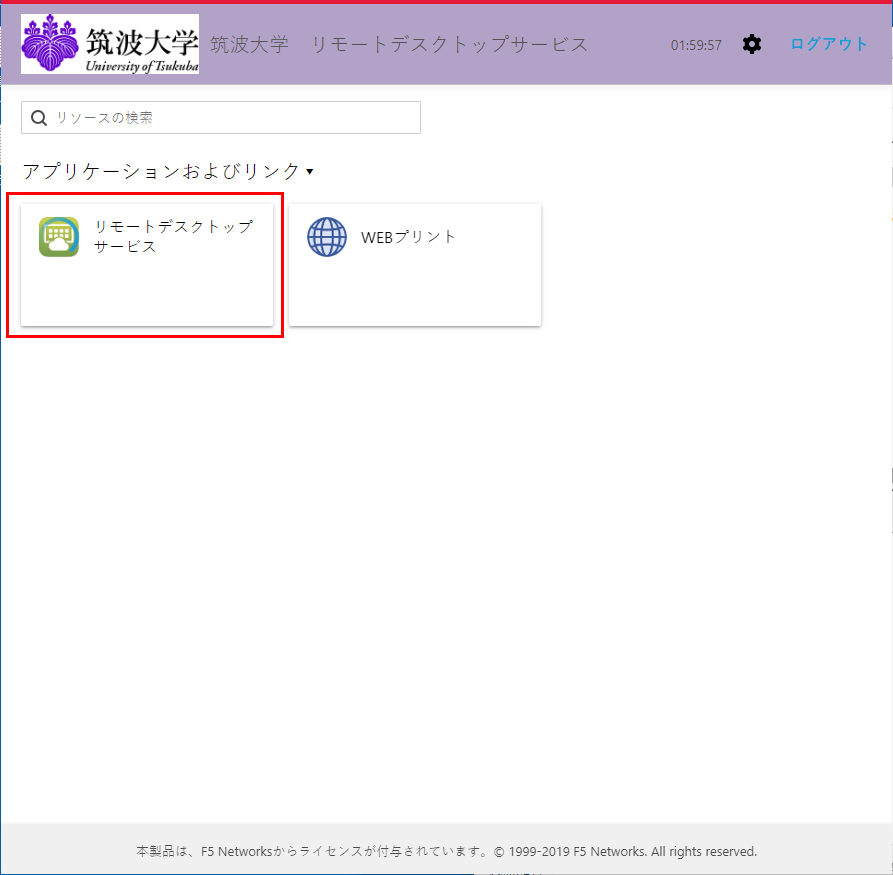
- クライアントの選択ダイアログが表示されることがあります。「HTML5」を選んで「OK」をクリックしてください。
- 接続されます。
- サインアウトするには、左下の「スタート」ボタン (Windows のロゴが描いてあるボタン) をクリックしてマウスを上に移動すると表示されるユーザ名の部分をクリックして、表示される「サインアウト」を選択します。
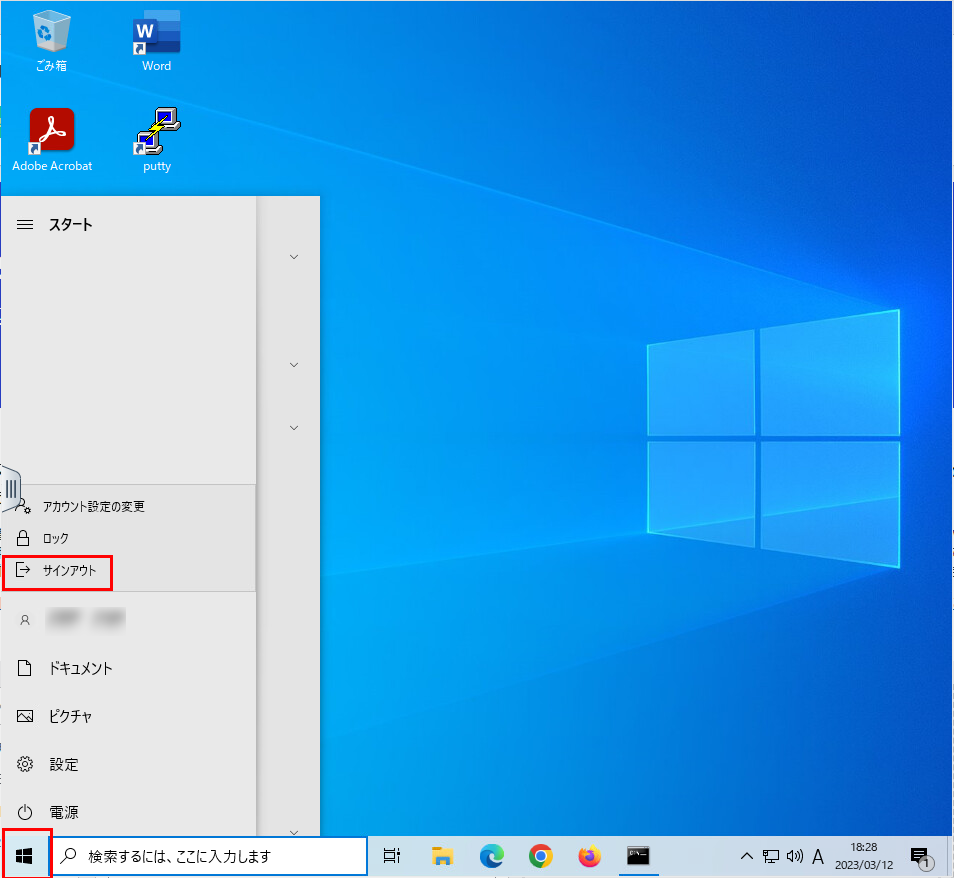
[文字列のコピー & ペースト]
特に設定を行うことなくコピー & ペースト が行えることを確認しています。
ただし、HTML5 を用いた接続ではブラウザなどの環境により動作しない場合がありますので、その場合は Omnissa Horizon Client を用いた接続でご利用ください。
[ファイルの転送]
ブラウザによる接続後、手元のデバイス (ローカルクライアント) との間でファイルのやりとりをしたい時は、中央左のタブをクリックし、現れたタブ内上部の左から 2 番目のボタンをクリックし、「ファイル転送」パネルを開きます。
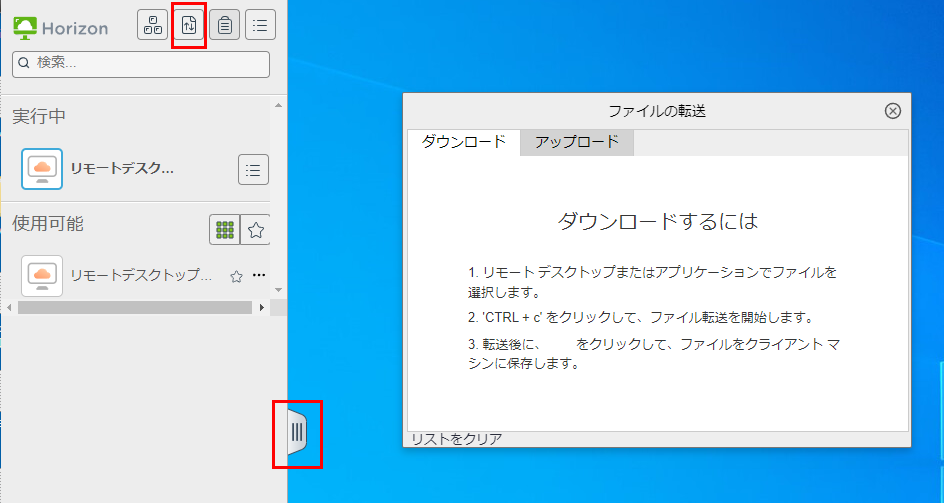
- ローカルからリモートデスクトップへファイルをアップロード:
- 「ファイル転送」パネルの「アップロード」タブを選択し、ローカルのファイルをドラッグ & ドロップするか、または [ファイルの選択] ボタンから選択します。
- アップロード後、ファイルは「ドキュメント (Documents)」フォルダに保存されます。リモートデスクトップでエクスプローラーを起動して Z: ドライブを開き、その中の「ドキュメント (Documents)」フォルダを確認してください。
- リモートデスクトップからローカルにファイルをダウンロード:
- 「ファイル転送」パネルの「ダウンロード」タブを選択し、対象のファイルを選択後、Ctrl+C を押します。
- パネル内にファイルが反映されたことを確認したら、右側のダウンロードボタンをクリックします。ローカルの「ダウンロード」フォルダに保存されます。
なお、フォルダや 0 サイズのファイルはアップロード・ダウンロードともに許可されません。
HTML5 を用いた接続ではブラウザなどの環境により動作しない場合がありますので、その場合は Omnissa Horizon Client を用いた接続でご利用ください。
2-3. Omnissa Horizon Client (旧VMware Horizon Client) を用いた接続
[接続]
Omnissa Horizon Client (旧VMware Horizon Client) を利用し、全学計算機システムの Windows 環境を利用する際の手順です。
*2025年3月時点の情報です。
- Omnissa Horizon Client のダウンロード
- Omnissa 社のサイトより、利用したい OS に対応したインストーラをダウンロードします。
例えば Windows の場合は、図の赤枠で囲まれた部分を選択します。
ダウンロードサイト: Download Omnissa Horizon Clients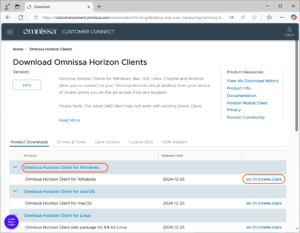
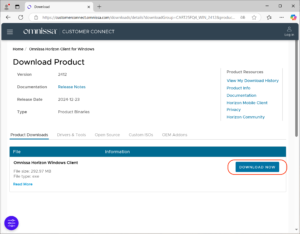
- Omnissa 社のサイトより、利用したい OS に対応したインストーラをダウンロードします。
- Omnissa Horizon Client のインストール
以下、Windows の場合について記載します。
- ダウンロードしたインストーラをダブルクリックして実行します。
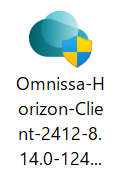
- 「同意してインストール」をクリックします。

- 「終了」をクリックして終了します。
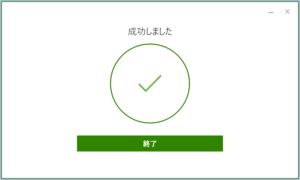
- ポップアップ画面で「今すぐ再起動」をクリックしPCを再起動します。
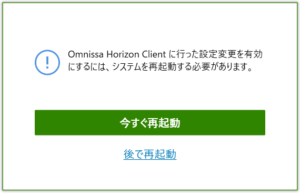
- ダウンロードしたインストーラをダブルクリックして実行します。
- リモートデスクトップへの接続
- インストールされた Omnissa Horizon Client のアイコンをダブルクリックして起動します。
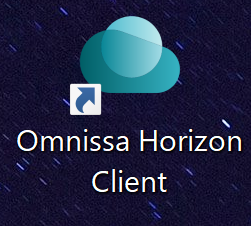
- 起動したら「サーバの追加」をクリックします。
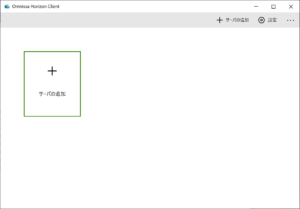
- Connection Server の名前欄に “view-con00.u.tsukuba.ac.jp” を入力し、「接続」をクリックします。
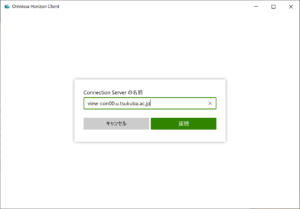
- ログインする「ユーザ名」「パスワード」を入力し、「ログイン」をクリックします。ユーザ名とパスワードについてはログイン情報についてを参照してください。
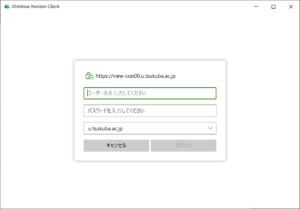
- 接続するサーバをクリックします。
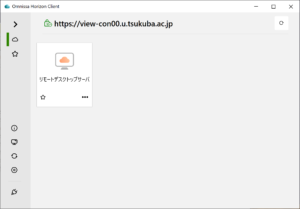
- リモートデスクトップが起動します。
- インストールされた Omnissa Horizon Client のアイコンをダブルクリックして起動します。
[コピー & ペースト]
特に設定を行うことなくコピー & ペースト が行えることを確認しています。
3. 全学計算機システムの Linux デスクトップを利用する
VNC Viewer を利用し、全学計算機システムの Linux 環境を利用する際の手順です。
ここでは、Windows から Linux デスクトップを利用する方法についてのみ説明します。
*2025年3月時点の情報です。
3-1. VNC Viewer を用いた接続
[接続]
- VNC Viewer のダウンロード
- VNC Viewer のインストーラをダウンロードします。
ダウンロードサイト: Download RealVNC Server and Viewer
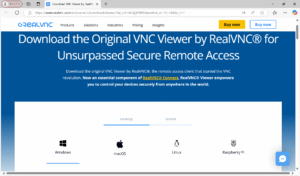
- VNC Viewer のインストーラをダウンロードします。
- VNC Viewer のインストール
-
ダウンロードしたインストーラを実行して、VNC Viewer をインストールします。
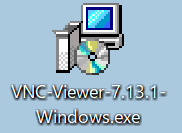
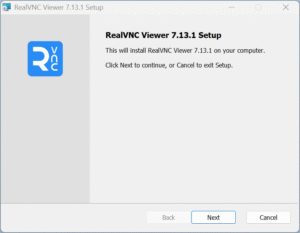
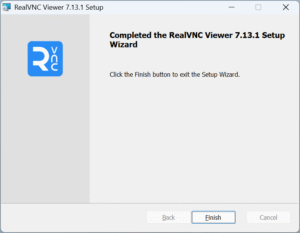
-
ダウンロードしたインストーラを実行して、VNC Viewer をインストールします。
- リモートデスクトップへの接続
- インストールした VNC Viewer を起動します。
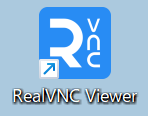
- 検索バーに kiri.u.tsukuba.ac.jp と入力し、決定 (Enter キーを押すなど) します。
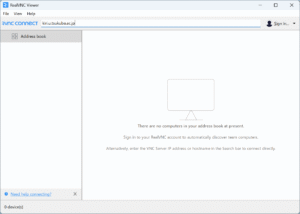
- 初回接続時のみ警告が出ます。ここでは [Continue] を選択します。
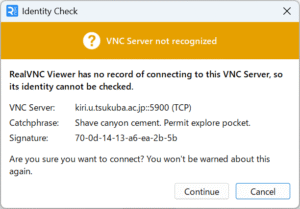 *キャッチフレーズ (Catchphrase) とシグネチャ (Signature) は次回以降に接続する際の合言葉のようなもので、これが前回接続時のものと異なる場合は中間者攻撃 (man-in-the-middle attack) の可能性があるため警告が出ます。
*キャッチフレーズ (Catchphrase) とシグネチャ (Signature) は次回以降に接続する際の合言葉のようなもので、これが前回接続時のものと異なる場合は中間者攻撃 (man-in-the-middle attack) の可能性があるため警告が出ます。 - ユーザ名とパスワードを入力し、[OK] を選択します。ユーザ名とパスワードについてはログイン情報についてを参照してください。”Remember password” にチェックを入れるか入れないかは自己責任で判断してください。
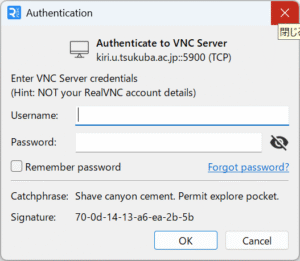
- 接続されます。
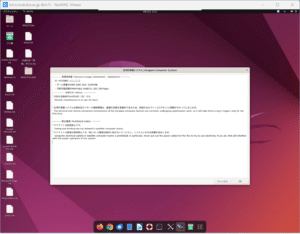
- セッションを終了するには、VNC Viewer 側の操作で接続を切ります。単純にウィンドウを閉じるか、または、画面上部の真ん中あたりにあるメニューの右端の×印をクリックし、確認ダイアログで “Yes” を選択して切断 (disconnect) してください。
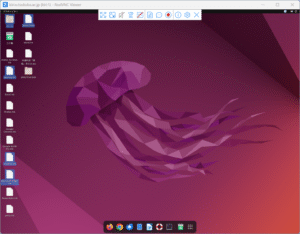
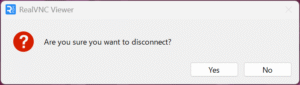
接続を切ると、最後に表示されていた画面が VNC Viewer にサムネイルとして残りますが、特にセッションが保存されているわけではないのでご注意ください。
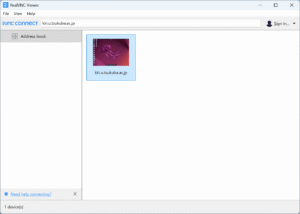
- インストールした VNC Viewer を起動します。
4. 全学計算機システムの UNIX シェルを利用する (SSH 接続)
Linux サーバへの ssh 接続は、学外からは公開鍵認証のみとなります。
[接続]
SSH クライアントを用いて、
icho01.u.tsukuba.ac.jp:22
icho02.u.tsukuba.ac.jp:22
kiri.u.tsukuba.ac.jp:22
のいずれかに接続してください。学外から接続するためには、VPN サービスを利用するか、あらかじめ公開鍵認証でログインできるよう準備しておく必要があります。
なお、初回ログインの際などに、サーバのホストキーがキャッシュされていないため、接続先のサーバを信用するかどうかの確認メッセージが表示される場合があります。その場合は、確認メッセージに表示されている鍵のフィンガープリントと下記のフィンガープリントを照合して、正しいサーバに接続しているかどうかを確認してください。
フィンガープリント:
[icho01]
-
ECDSA
MD5: 7c:ae:67:db:74:6d:72:45:7b:9f:2c:a1:d4:85:26:cf
SHA256: E7UZuceaaM7ZUN4fJOXAHnLhpHDvocBZRmAHGAra65g -
ED25519
MD5: d7:84:c3:56:03:bd:c1:24:ec:92:1b:fb:c0:4a:f1:8f
SHA256: og23EtY0KnB7hu6OBp76JRzrn8CMs7gcqEpHgVPAybw -
RSA
MD5: eb:01:87:b5:50:17:ee:97:5e:be:58:89:11:20:de:43
SHA256: 9NyvCIpHnSE5O8awJ1AEOcgAhhx/YCNit+BRgz4LNrM
[icho02]
-
ECDSA
MD5:1c:e9:60:5a:b8:b7:a2:11:96:c8:8a:34:78:5e:a2:a6
SHA256:rmdTvuWQrThMl925R80Phmp+wTezeMWD+wNR9pH/KEc -
ED25519
MD5:83:f4:1e:9b:84:f9:4a:44:80:47:6a:21:54:d2:79:a5
SHA256:Ehn+BQgLrK9zDh9ESQoStWtf6O32ZWGM6puh4ihmSGU -
RSA
MD5:39:15:56:23:2b:d8:c1:fc:c2:96:1c:33:0c:14:c4:e5
SHA256:fO8STKht2gCE7dPXRWlA+cHNkzlFj1aMogKBjYentvg
[kiri]
-
ECDSA
MD5:93:0a:23:8d:c6:91:d8:d8:50:fd:ae:1d:2d:e8:7a:b9
SHA256:feFHYWm+oZBeHjPaMTZPLoIhl8nWQel/UMQbopcdBx4 -
ED25519
MD5:4f:0b:58:5f:f4:e5:c9:ab:99:89:10:5c:34:a1:cf:5c
SHA256:7vpxCY3ITRvYMg3xn8Ilud+d9V1Tnf+MBlhmPblJZbo -
RSA
MD5:4a:ea:cd:e2:da:59:70:dc:c7:39:1f:6b:37:d7:ae:32
SHA256:eGJQu0Xbt0Cv0el3hHgXoEf8DGej9DuL1uzhUIIOh1I
SSH接続経由でX11アプリケーションを利用したい場合にはこちらをご覧下さい。