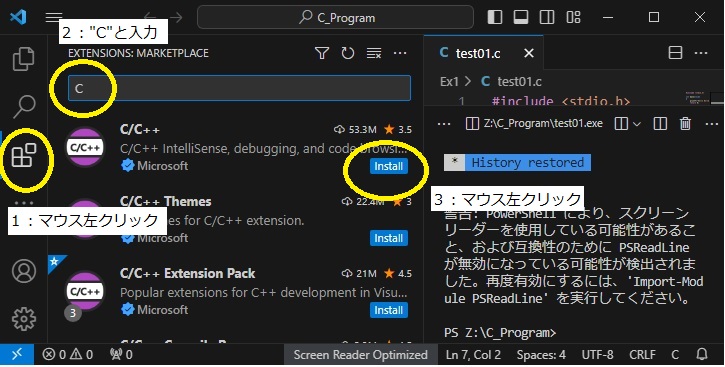
3D207コンピュータールームのパソコンには、Visual Studio CodeとVisual Studio 2022がインストールされています。これらを用いたC言語開発環境の構築について説明します。(ここでの説明は、Microsoft C++ compiler (MSVC) on Windowsの解説を参考に作成致しました。また、Developer command promptからのVS Codeの起動をバッチファイル化する方法は、「はてなブログの記事」を参考にさせて頂きました。それらも参考にして下さい。)
(1)C言語のソースコードを置くホルダーを作成する。
以下の説明では、home(Z:)にC_Programというホルダーを作成したものとします。
(2)このホルダーに、VSCode_MSVC.batというテキストファイルを作成し、以下=====で囲まれた内側のテキストをコピーして貼り付ける。
=======================================================
REM Developer Command Promptを起動し、完了まで待つ call "C:\Program Files\Microsoft Visual Studio\2022\Professional\Common7\Tools\VsDevCmd.bat" REM 開くフォルダ指定してVS Codeを起動。VS Codeの終了を待たずに次に進む(start利用) start "" "C:\Program Files\Microsoft VS Code\Code.exe" "Z:\C_Program" REM バッファファイル終了 exit /b 0
=======================================================
注意:"Z:\C_Program"の部分は各自が作成したホルダーに書き換えること。
(4)下図のように、C/C++拡張機能をインストールする。(1~3を順番に実行)
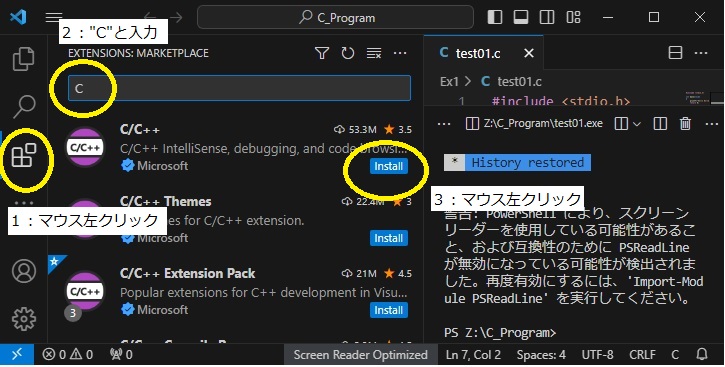
(5)下図のようにC_Programホルダーの中にEx1ホルダーを作成する。(2:はすでに選択されている場合には必要無し。C_Programホルダーを展開した後にいちばん下の何もない領域をクリックするとC_Programホルダーを選択した状態で3:のホルダー作成ボタンでホルダーを作成できる。)
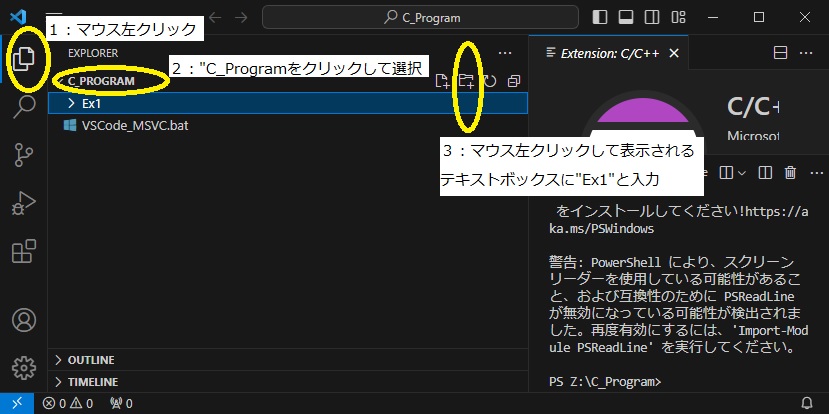
(6)下図のようにEx1ホルダーの中にP1_0.cファイル(C言語ソースコード)を作成する。4:は必ず必要というものでは無いがインストールしておくと良い。
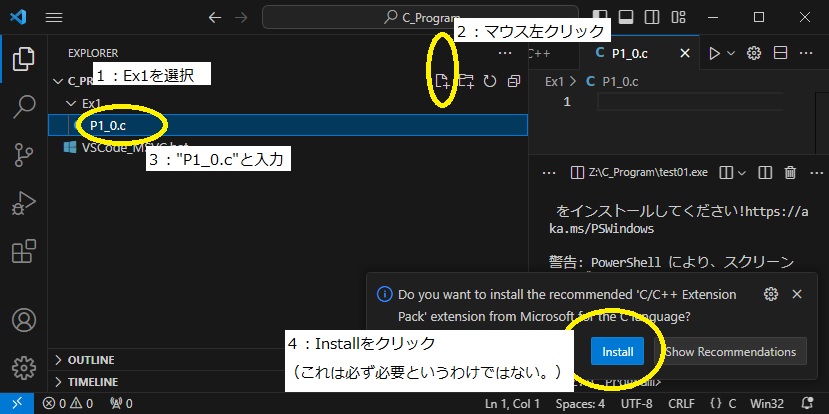
(7)下図のように、P1_0.cファイルにC言語ソースコードを入力して実行する。このプログラムは、"Hello world"と表示するだけのプログラムである。3:の操作でC言語コンパイラの選択がされる。3:の表示は初めてC言語コードをコンパイル・実行するときのみ表示される。
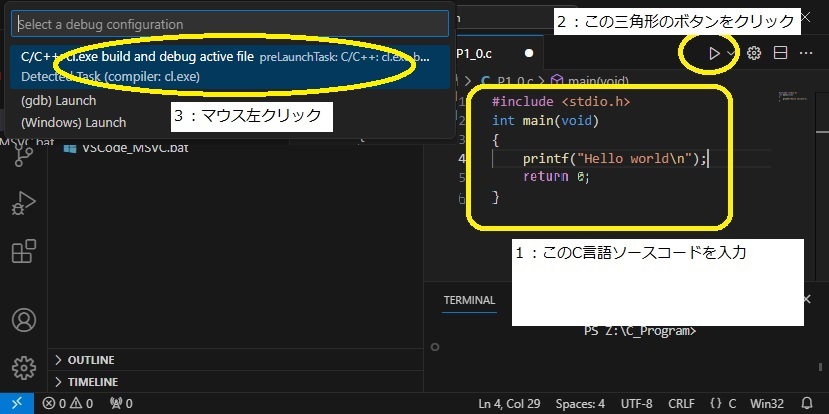
(8)以上の手順で入力したプログラムにエラーが無ければ下図の実行結果が表示される。
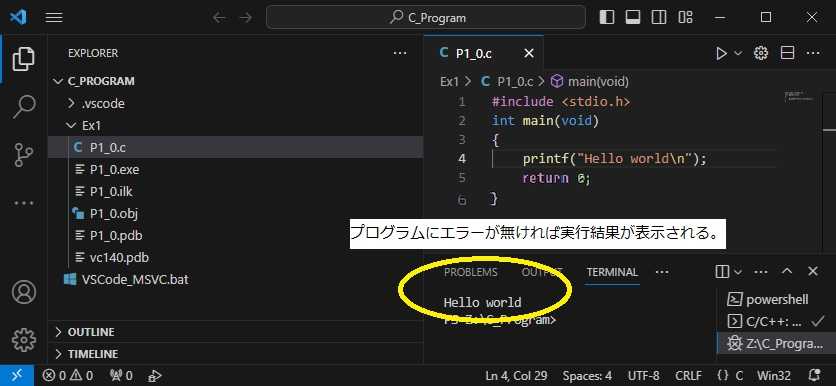
また、日本語が文字化けしないようにするには以下の処理を行う。
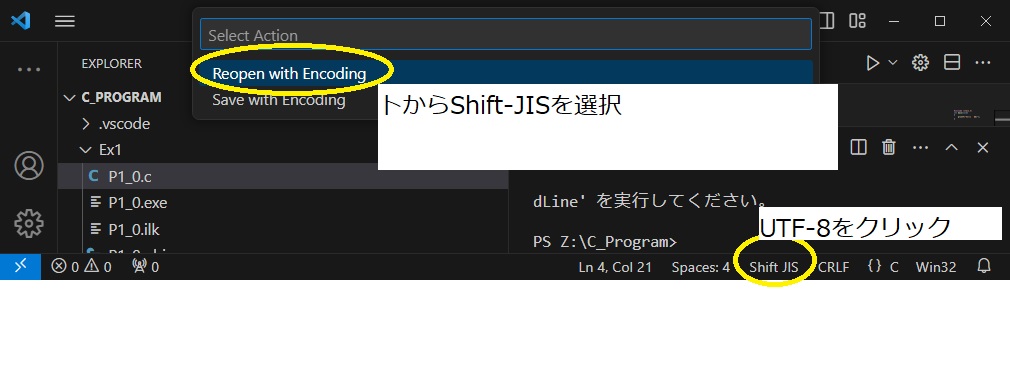
ファイルを新規作成するときに常に日本語が文字化けしないようにするには、設定(Setting)画面を以下のように開いて(ショートカット:Ctrl + "+")EncodingをShift JISに変更する。
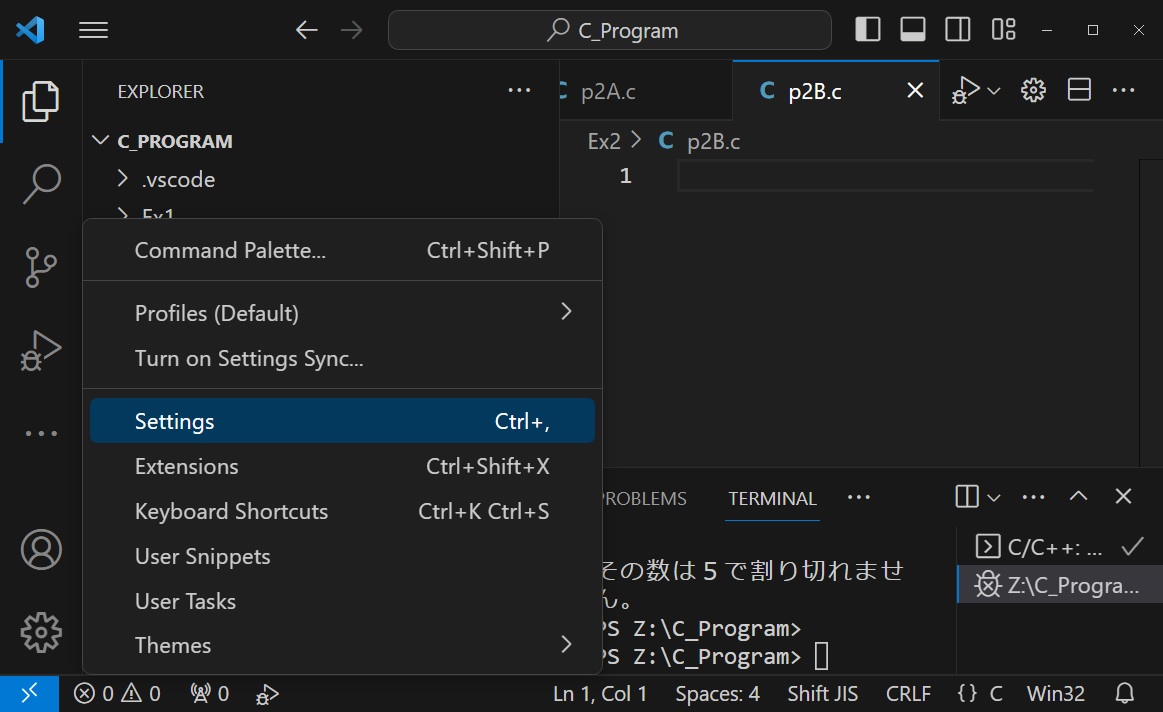
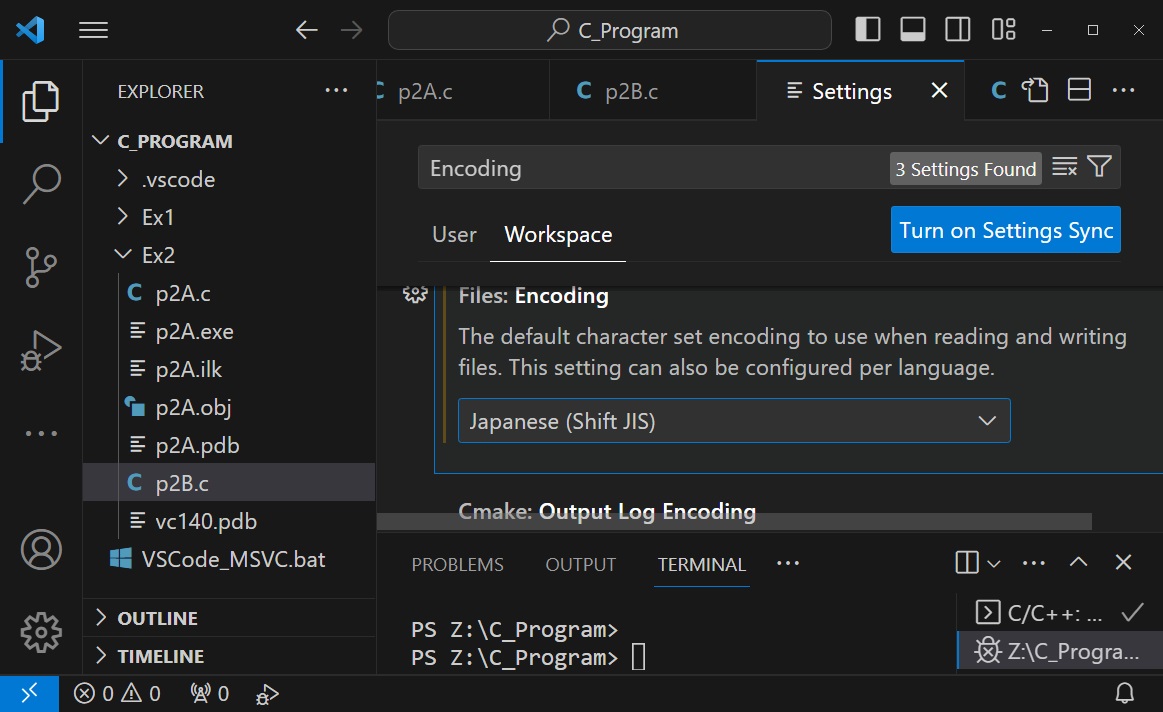
以上の操作でC言語の開発環境がセットアップ出来る。以後は(6)、(7)の操作を繰り返せば様々なプログラムを作成して実行することが出来る。(ただし、Ex1というホルダーは1回目の授業のプログラムという意味なので、2回目の授業ではC_Programホルダーに改めてEx2とういホルダーを作成することが望ましい。)
備考:以上の手順を終えるとC_Programホルダーに.vscodeというホルダーが出来てその中にtasks.jsonというファイルが作成されている。これはVisual Studio Codeの環境設定ファイルで、これを消去した場合にはこれまでの手順をもう一度やり直す必要があります。また、他の環境でのインストール方法はC/C++ - Visual Studio Marketplaceを参考に各自行って下さい。このページの下の方の
C/C++ extension tutorials per compiler and platform
この授業では2022年度まで主にBorland C++とCPadというC言語用エディタを使用していました。Windows限定であることとかなり古い処理系なので今年度からはVisual Studio Codeに変更して授業を進めますが、機能が少ないだけシンプルで初歩の学習には向いている点もあります。興味のある方はこちらを参考にして下さい。