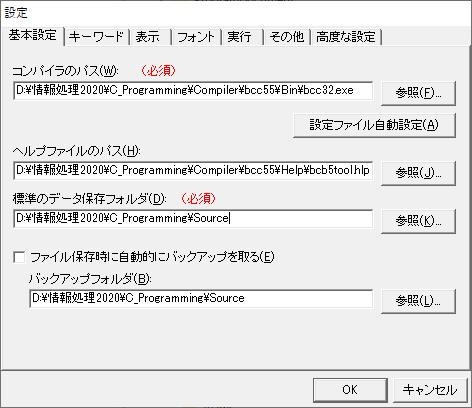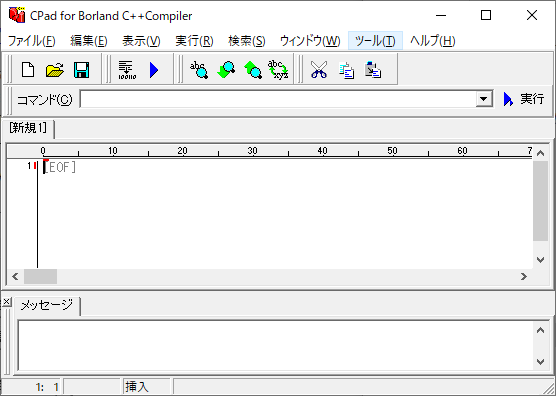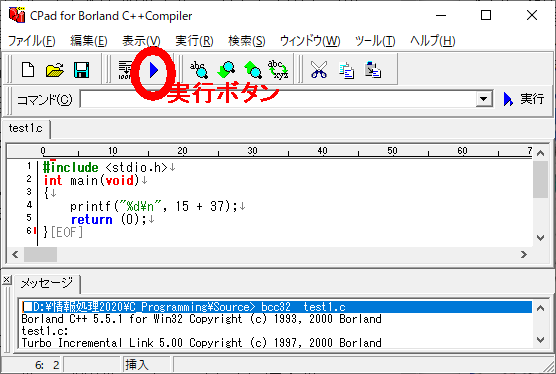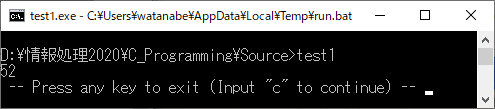C言語開発環境の構築
この授業では、C言語に初めて触れる学生を念頭に、CPadという環境からBorland C++コンパイラを用いた環境を用意しています。この環境はWindows専用なので、Macユーザーの方は各自開発環境を用意して頂く必要があります。インターネットで「Mac C言語」で検索するといくつか参考になる資料がでてきますので、そちらを参考にして下さい。
授業としてはこの環境を用意していますが、自分の使いたい環境が別にあり自分でその環境をセットアップして使えるように出来るならば、授業においてどのような環境を使用してもかまいません。フリーで使用できるものには、Microsoft Visual Studio Communityなど非常に高性能なものがあります。しかし、高性能な環境は簡単なプログラムがどのように動くかを確認するような用途には不向きです。そこで、現在私の知る限り最も簡単にプログラムの動作を確認できる環境として、CPad とBorland C++の環境を選択致しました。
もし、パソコンを所有していない等で自分の環境を構築できない場合には、D207コンピュータールームの使用を許可しますので、感染予防に気をつけて使用してください。
1.プログラムのインストール
「Borland C++とCPadはここからダウンロードしてください。」
(1) ファイルは、C_Programming.zipファイルにまとめてあります。プログラムは、単にこのZip圧縮ファイルを解凍するだけで使えます。削除する場合も単に解凍したファイルを削除するだけです。任意のホルダーに展開してください。
(2) 解凍すると、C_Programmingホルダーの下に、CompilerホルダーとSourceホルダーができます。プログラムの実行は、C_Programming\C_Programming\Compiler\bcpad231\bcpad.exeファイルをマウス左ボタンでダブルクリックして実行します。このファイルのショートカットを作成してデスクトップ等においておくと、起動が楽になります。
(3) 初めて起動すると、コンパイラのパスを設定してくださいというダイアログボックスが表示されます。コンパイラのパスを次のように設定してください。なお、パスの位置は解凍する場所に応じて変わってきます。
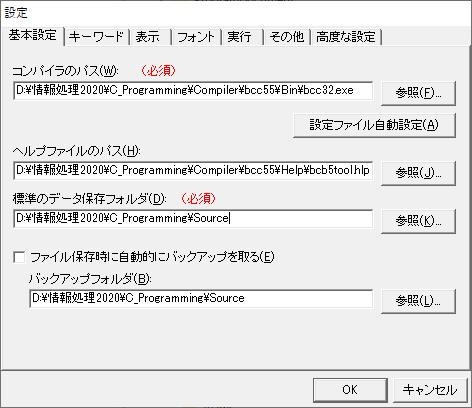
コンパイラのパスを設定すると、「設定ファイルbcc32.cfgとilink32.dfgの自動設定を始めます」というダイアログボックスが表示されるので、「はい(Y)」をクリックして新しい設定内容にファイルを書き換えます。この設定画面は、メニューの「実行」=>「設定」でも表示できます。
2.C言語開発環境の使い方(Borland C++ 及びCPad)
(1) C_Programming\C_Programming\Compiler\bcpad231\bcpad.exe(あるいはそのショートカット)をダブルクリックする。
(2) CPadというプログラムが立ち上がり、以下のウインドウが表示される。
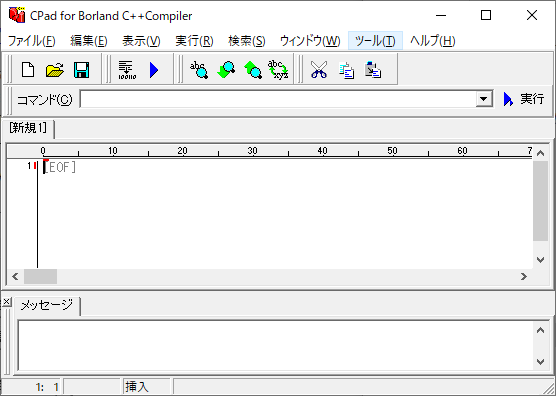
(3) 下図のように適当なプログラムを入力し、ツールバーの実行ボタン(青い三角形のボタン)をクリックする。プログラムが保存されていない場合には、「名前を付けて保存」ダイアログボックスが開くので、適当なファイル名(拡張子:.c)を付けて保存する。保存されると自動的にコンパイルが始まり、下側のメッセージウインドウにその情報が表示される。エラーが無ければ自動的にライブラリとのリンクが行われ、実行ファイルが作成され、実行される。実行結果は、新たに開いたコマンドウインドウ上に表示される。
(ファイル拡張子を.c とするとC言語のプログラムとしてコンパイルされ、拡張子を.cpp とするとC++言語のプログラムとしてコンパイルされます。大抵の場合、どちらでも同じように実行できますが、文法等で異なっている点もありますので、この授業では拡張子は .c としてください。)
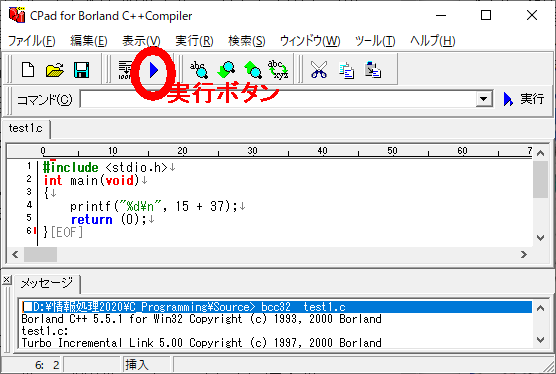
(実行結果)
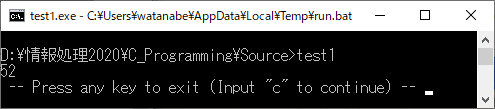
(4) エラーがあればメッセージウインドウにどのようなエラーがあるかの情報が表示される。このエラーメッセージをダブルクリックするとエラーのあった行に移動するので、メッセージにしたがってプログラムを修正・保存して、もう一度実行ボタンをクリックする。より詳しい使い方は、メニューのヘルプを参考にしてほしい。