Outlook 2016を起動します.初めて起動する場合は「Outlook 2016 へようこそ」ウィンドウが表示されます.
「次へ」をクリックします.
”Outlookを設定しますか?”には,[はい]を選び「次へ」をクリックします.
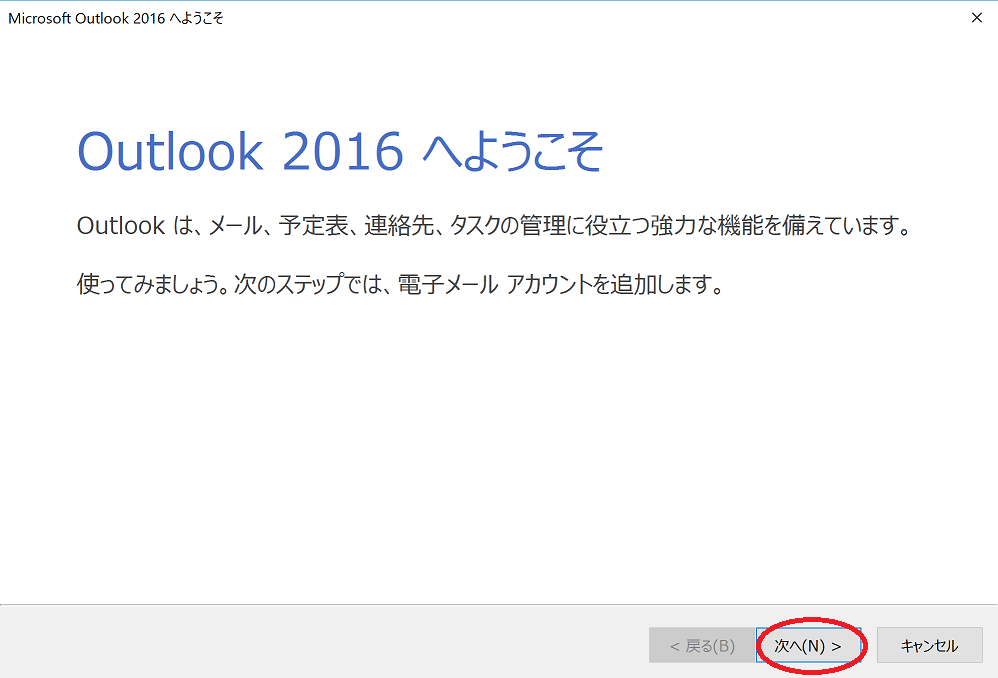
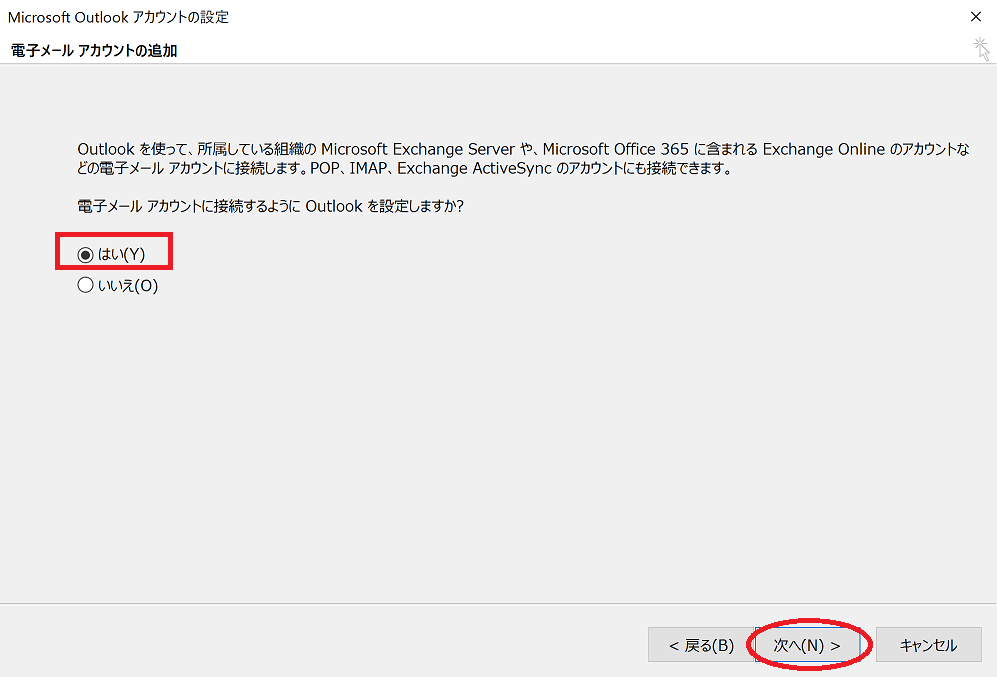
(既に別アカウントで Outlook を利用している場合など, 初めての起動でない場合は,
[ファイル] タブをクリックし[アカウント情報-アカウントの追加] をクリックしてください.)
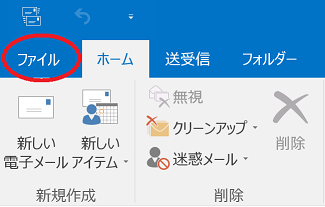
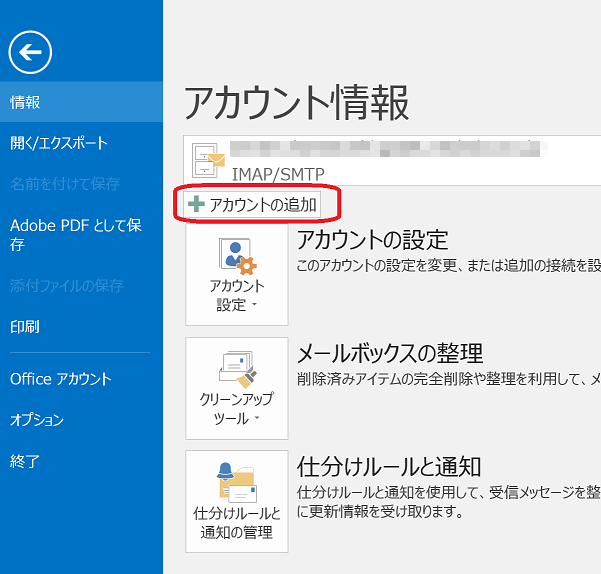
「自動アカウントセットアップ」画面になります.
「電子メールアカウント」を選び,名前とメールアドレス(xxx@u.tsukuba.ac.jp),パスワードを入力し「次へ」をクリックしてください.
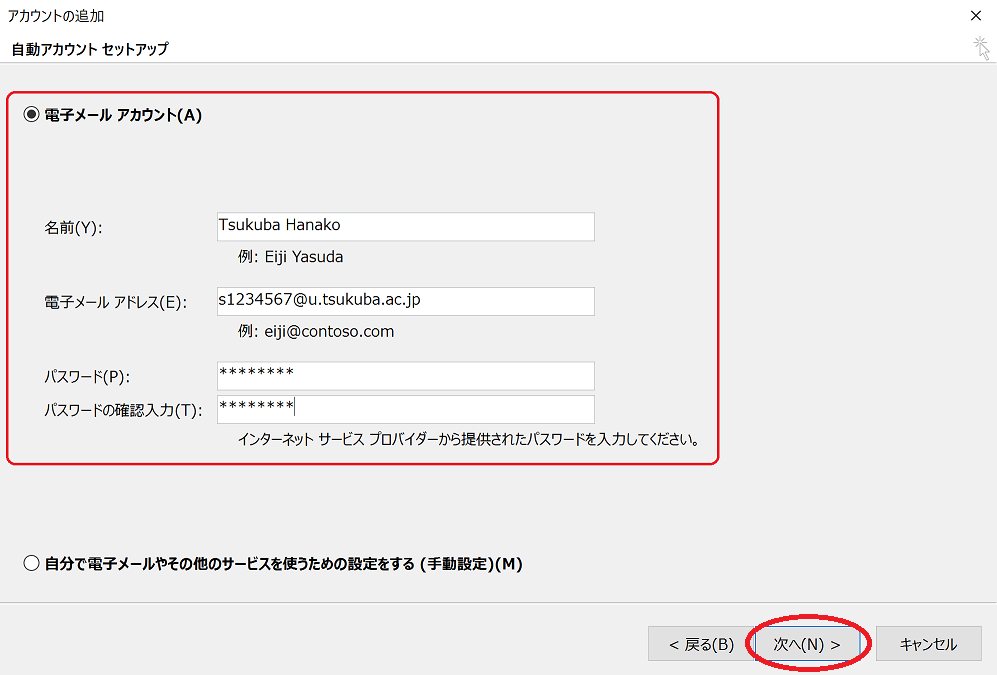
メールサーバの設定が自動的に検索されます.
”IMAP電子メールアカウントが設定されました。”と表示されます
(POPにしたい場合は,次の手順で変更できます).
「アカウント設定を変更する」にチェックを付け「次へ」をクリックしてください.
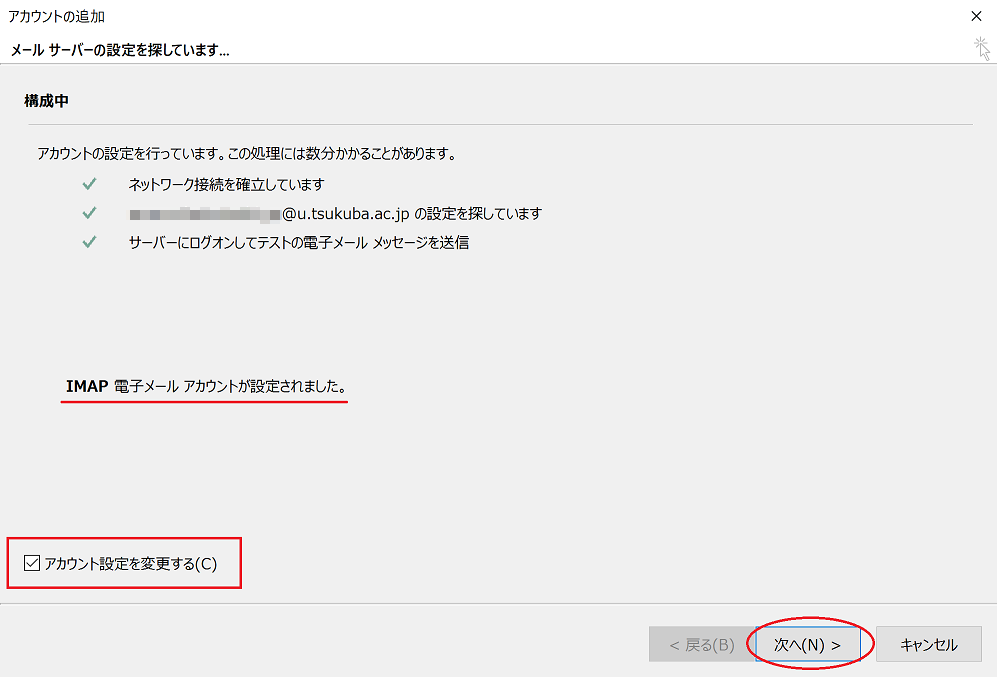
メールサーバのセキュリティ設定
「POPとIMAPのアカウント設定」画面になります.
「サーバー情報ーアカウントの種類」でPOP3またはIMAPを選択し,「詳細設定」をクリックします.
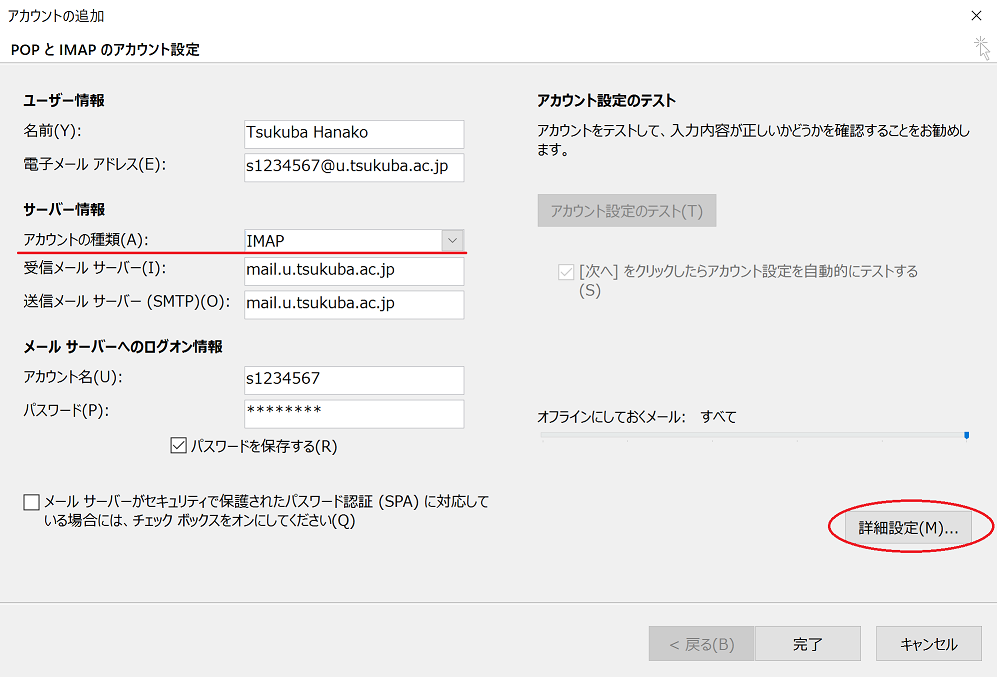
「インターネット電子メール設定」画面になります.
[送信サーバー]タブの「送信サーバー(SMTP)は認証が必要」にチェックを付けます
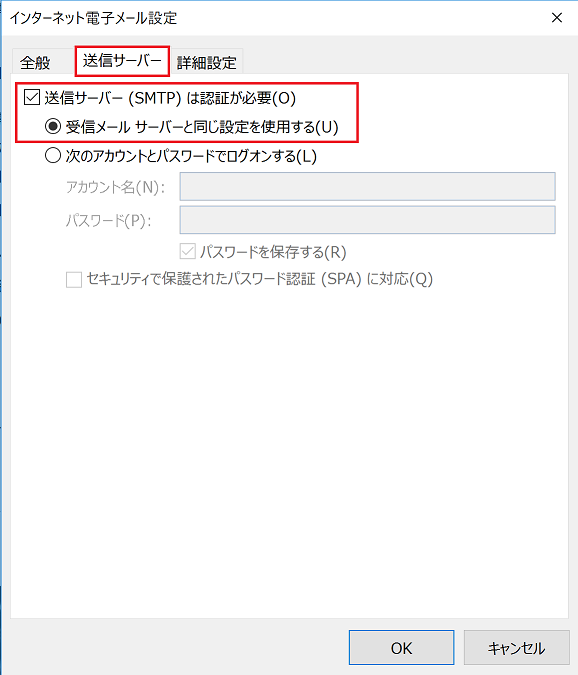
[詳細設定]タブで
「受信サーバ(IMAP):993」(POPの場合は「受信サーバ(POP3):995」),
「使用する暗号化接続の種類: SSL 」
「送信サーバ(SMTP):465」,「使用する暗号化接続の種類: SSL 」
と設定し「OK」をクリックします.
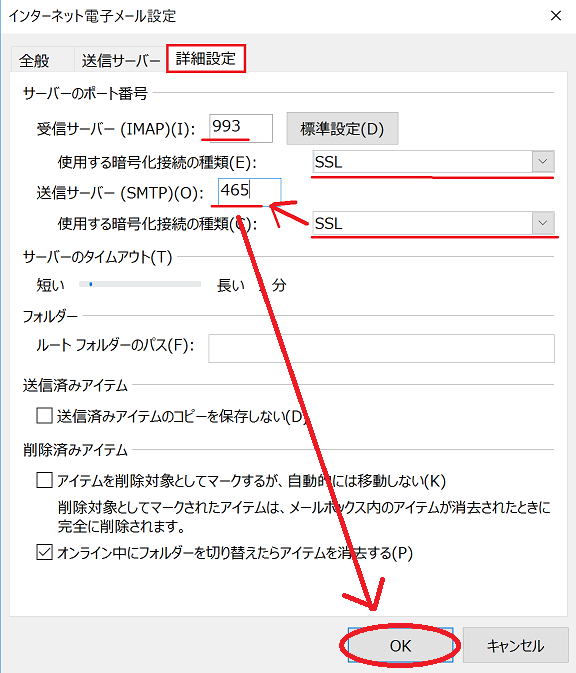
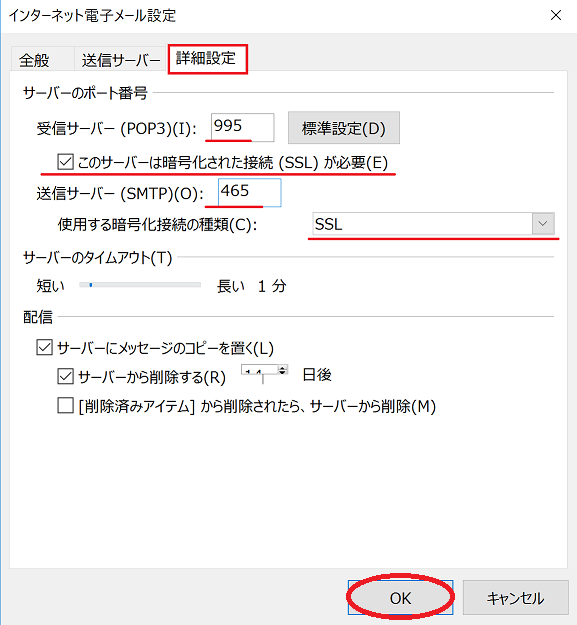
「POPとIMAPのアカウント設定」画面に戻るので「完了」をクリックしてください.
入力したアカウント設定がテストされます.状況が「完了」になればテストは成功です.
「閉じる」をクリックします.
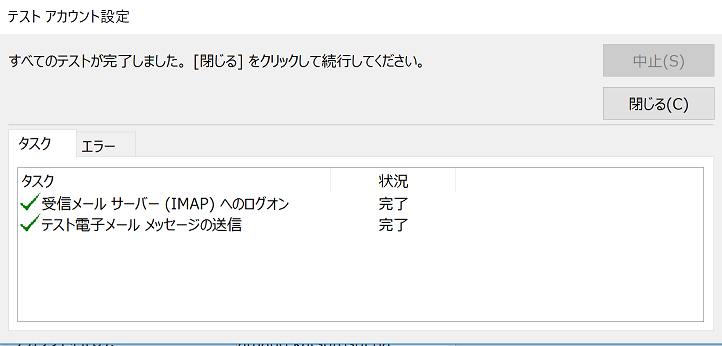
* 状況が「失敗」となった場合は,サーバの設定が間違っている可能性があります.
設定画面に戻って再確認してください.