Outlook 2016を起動します.初めて起動する場合は, 「Outlook へようこそ」画面などの後に「受信トレイの設定」ウィンドウが出てくるので, 「アカウントの追加」ボタンをクリックします.
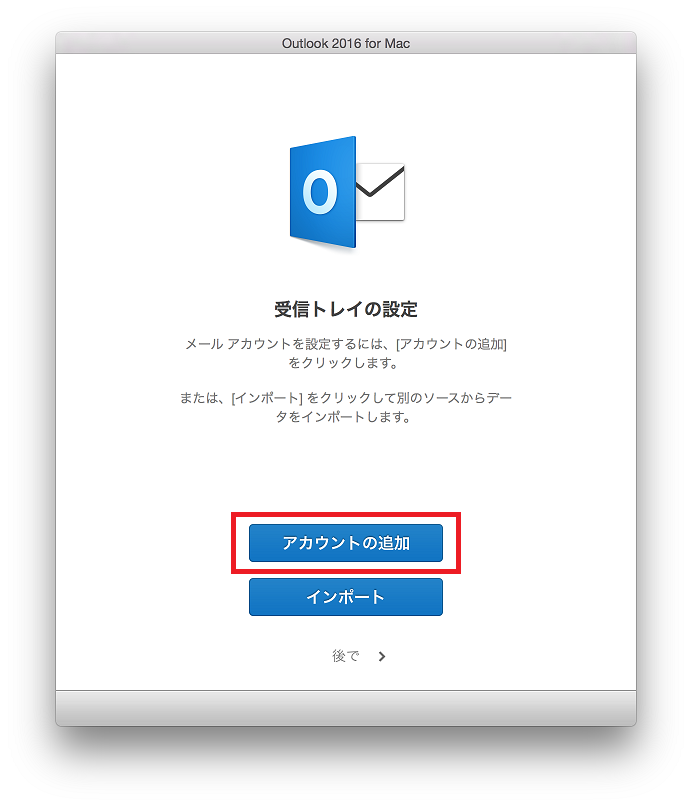
(既に別アカウントで Outlook を利用している場合など, 初めての起動でない場合は,
[ツール] タブの[アカウント] をクリックしてください.
出てきたアカウント画面の左下にある「+」をクリックするとアカウントの追加ができます.)
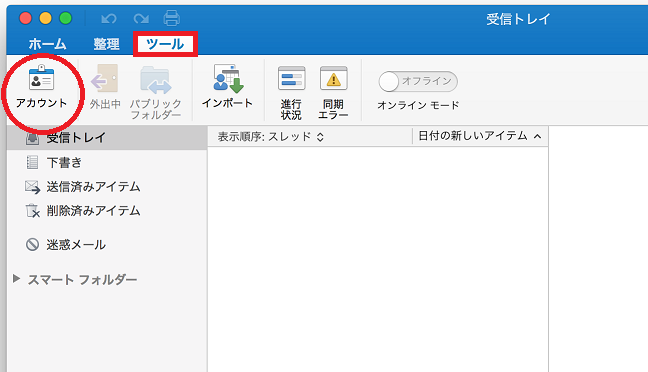
「アカウントの追加」画面で, アカウントの種類として「その他のメール」を選択します.
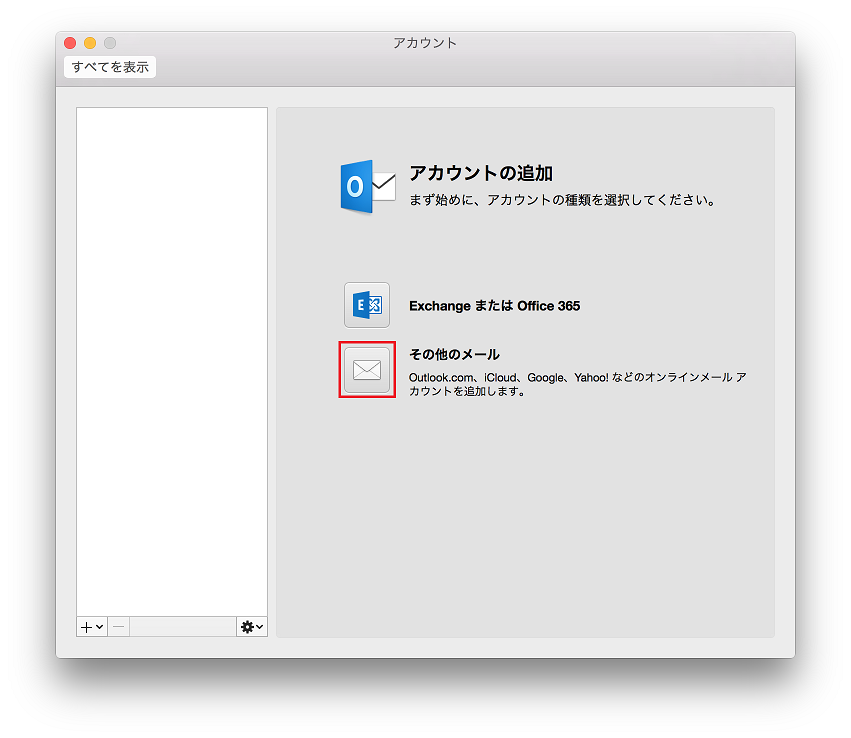
出てきたウィンドウにメールアドレス (xxx@u.tsukuba.ac.jp) とパスワードを入力します.
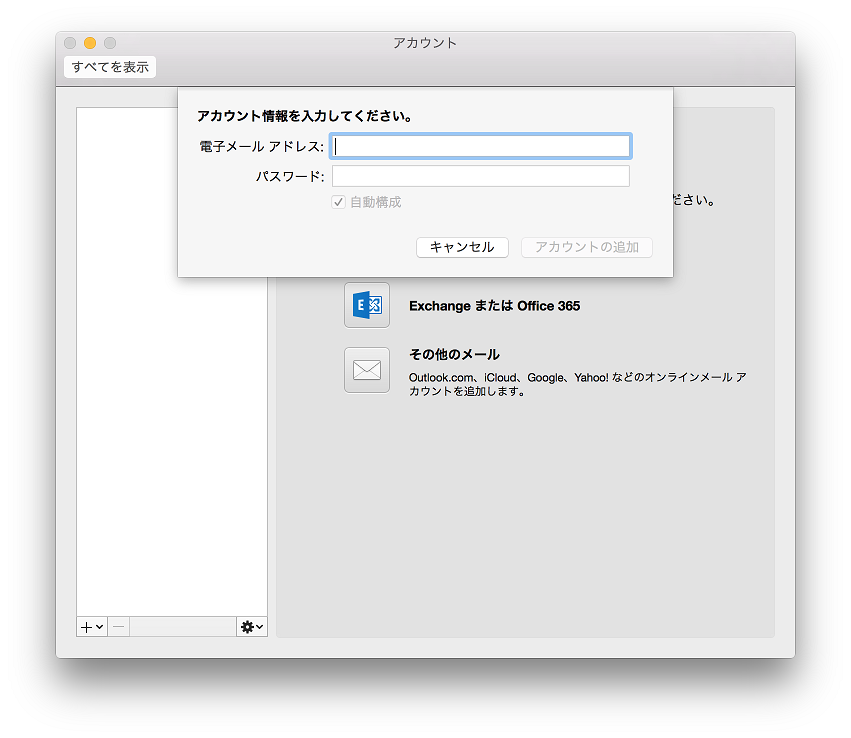
入力を進めると, 「自動構成」のチェックが外れてサーバ設定を入力する欄が現れます.
ユーザー名 (電子メールアドレスの "@u.~" 以前の文字列) を入力し, 「種類」の欄で IMAP または POP を選択します.
受信用サーバー・送信用サーバーの欄にはどちらも mail.u.tsukuba.ac.jp と入力し, さらに「SSL を使用して接続する (推奨)」のチェックを入れます.
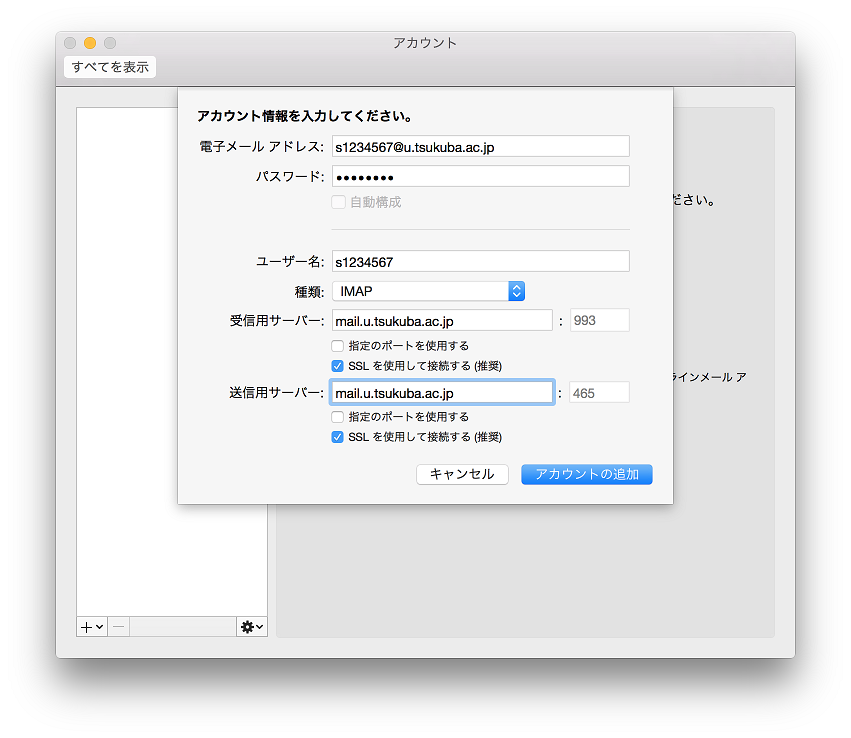
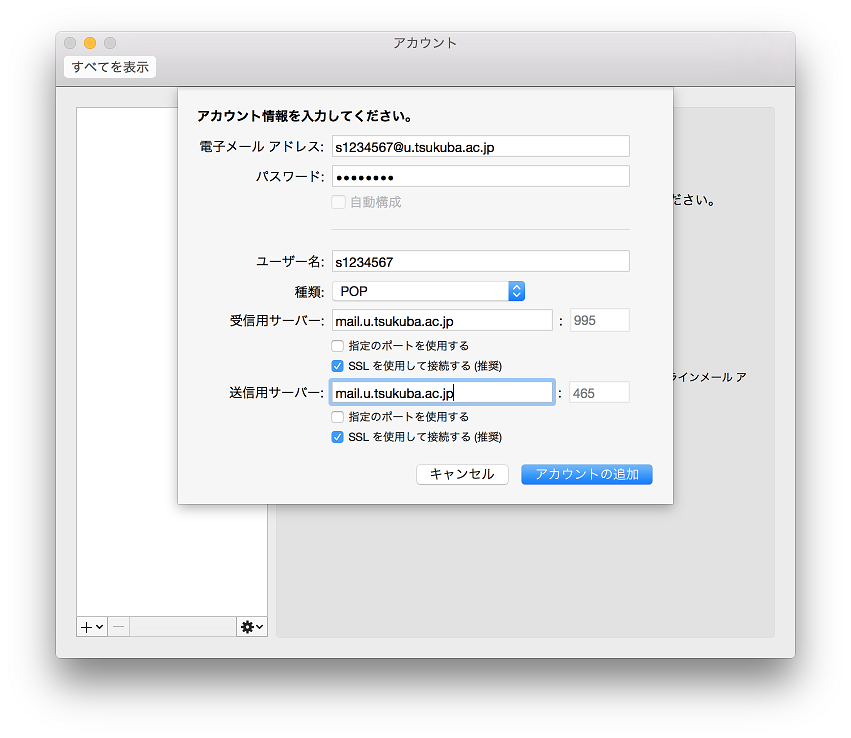
「アカウントの追加」ボタンをクリックすると, アカウントが作成されます.
特に何もエラーメッセージが表示されなければ, 設定は完了です.
ポップアップウィンドウでエラーメッセージが表示される場合は, 入力内容が間違っている可能性があるので, よく確認の上, メッセージの指示に従って入力し直して下さい.